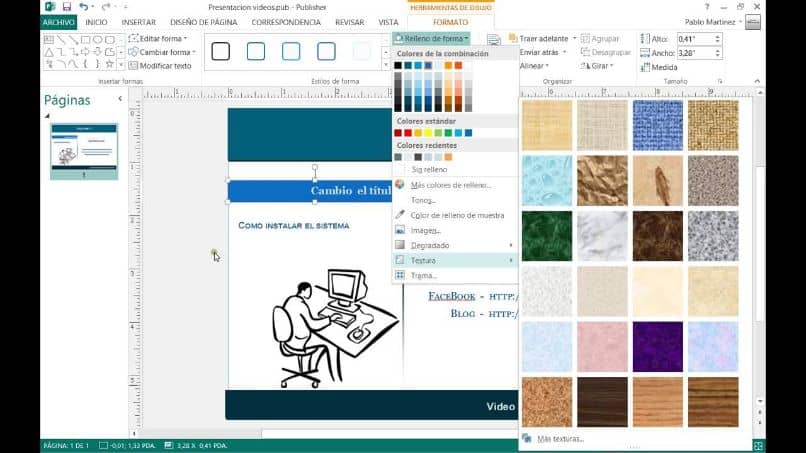
Useimmille käyttäjille, jotka haluavat oppia käyttämään Sovellukset Julkaisujen luomiseen ja muokkaamiseen Microsoft Office Publisher on loistava vaihtoehto.
Seuraavassa opetusohjelmassa selitämme hyvin yksinkertaisella tavalla sen perustoiminnon käyttämisen. Joten seuraavaksi näytämme sinulle Julkaisun väri- ja kirjasinmallin muokkaaminen Microsoft Publisherissa.
Tämän sovelluksen avulla voimme helposti luoda ja muokata erilaisia julkaisuja, mutta yksinkertaisemmalla tavalla kuin Wordilla tehdyt.
Olemme jo nähneet, kuinka yksinkertaista ja nopeaa on tehdä triptyykki Wordissa askel askeleelta. Seuraavassa työssä näemme kuinka yksinkertaista se on muokata julkaisun väri- ja kirjasinmallia Microsoft Publisherissa.
Julkaisun väri- ja kirjasinmallin muokkaaminen Microsoft Publisherissa
Sovelluksen kanssa Microsoft -julkaisija Kuten muissakin Office -paketin muodoissa, voimme muokata julkaisun väri- ja kirjasinyhdistelmää Microsoft Publisherissa. Tämä toiminto voidaan tehdä yksinkertaisesti uuden tyhjän julkaisun alusta tai mallista, jonka voimme luoda tietopaneelista.
Voimme tehdä sen myös silloin, kun olemme muokkaamalla viestiä Sivun asettelu -välilehdeltä. Jos esimerkiksi valitsemme integroidun mallin, oikealla näkyy tietopaneeliruutu, jossa muokkaamme mainitun mallin väri- ja fonttiyhdistelmää.
Kun käytetään väri- tai kirjasinkombinaatiota, sovellus muuttaa automaattisesti kaikki julkaisun kirjasintyylit ja värit. Meidän on pidettävä mielessä, että kun väriyhdistelmiä muutetaan, värityökalu.
Voimme käyttää oletusfontti- ja väriyhdistelmiä tai voimme luoda niitä ja antaa sille mukautetun kosketuksen. On myös tärkeää tietää, että aiomme ottaa värit, jotka näkyvät ryhmiteltyinä väripaletin yläosaan. Eikä vakiovärit, koska väriyhdistelmä.
Fontin ja värimallin muokkaaminen Sivun asettelu -välilehdiltä
Jotta voit muuttaa värien ja fonttien yhdistelmä viestistä sivun asettelu -välilehdeltä. Meidän on tehtävä leike tällä välilehdellä ylävalikossa ja sitten menemme yhdistelmäluetteloon. Tässä voimme saada lisää yhdistelmiä, jos menemme oikeaan alakulmaan ja napsautamme pluspainiketta (+).
Kun tämä toiminto on suoritettu, näytetään suuri valikoima väriyhdistelmiä, joista voimme valita julkaisumme tyyliin parhaiten sopivan. Meidän on vain asetettava itsemme jokaiseen niistä ja näemme tällä hetkellä, kuinka tätä yhdistelmää sovelletaan julkaisuumme.
Tämä on meidän tehtävä värien yhdistelmän suhteen, fonttityylien osalta voimme myös valita erilaisen kuin yhdistelmän tarjoamat. Teemme tämän, jos napsautamme Fonts -vaihtoehtoa ja tämä toiminto näyttää useita erilaisia kirjasintyylejä.
Toinen vaihtoehto tuo voimme luoda oman yhdistelmän fontteja ja värejä, tätä varten siirrymme Sivun suunnittelu -välilehdelle. Sitten valitsemme yhdistelmäryhmässä pluspainikkeen (+), jotta lisää yhdistelmiä näytetään. Sitten menemme loppuun ja valitse Luo uusi värimalli -vaihtoehto.
Kun teet tämän, ikkuna tulee näkyviin ja siinä voimme nähdä eri elementtejä käytettävissä, johon voin muokata yhdistelmää. Näemme myös näytteen valitusta tekstistä ja esikatselun tehdyistä muutoksista.
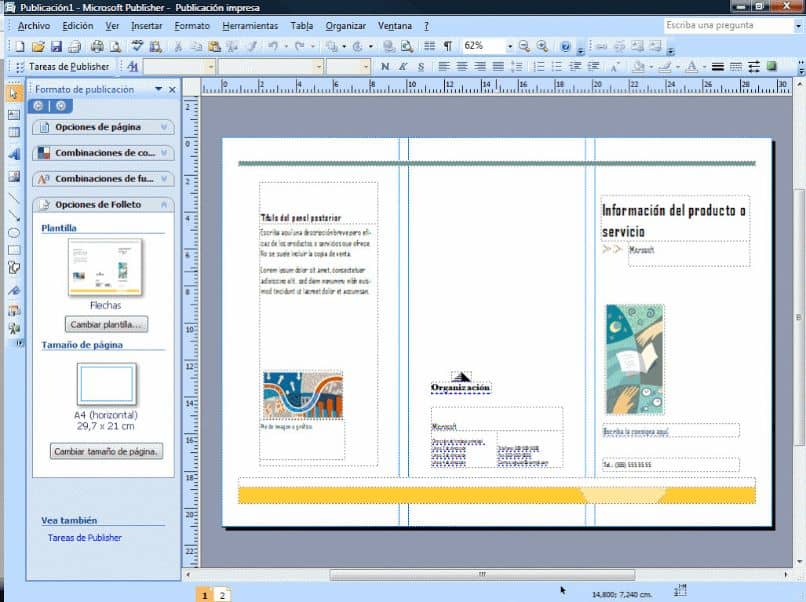
Ja niin voimme helposti tehdä tämän tyyppisen editoinnin julkaisuissamme ja tallentaa ne soveltaaksemme niitä uudelleen tulevissa projekteissa. Tällä tavalla viimeistelemme tämän käytännön opetusohjelman, jonka hän voisi opettaa sinulle Julkaisun väri- ja kirjasinmallin muokkaaminen Microsoft Publisherissa.