Oletko koskaan miettinyt, mikä on ”toistotoiminto” Excel-toimisto-ohjelmassa? Haluatko tietää, kuinka voit lisätä kaavioita Exceliin toistotoiminnolla? Jos haluat oppia käyttämään tätä toimintoa, täältä opetamme sinut nopeasti ja helposti kaikki mitä sinun tarvitsee tietää sen soveltamiseksi.
Kuten hyvin tiedämme, Excel on Microsoft Office -paketin ohjelmisto, joka näyttää meille käyttöliittymässään paneelin, jossa on laskentataulukko ja suuri valikoima työkaluja kirjanpito- ja rahoitustöiden laatimiseen, se mahdollistaa myös tilastojen laatimisen ja kaavioiden tekemisen tietojen ottaminen käytettyjen muuttujien määrän mukaan.
Mikä on Excel-ohjelman toistotoiminto?
Excelin ”toistofunktio” on laskennallinen alialgoritmi, jota käytetään toistamaan toisessa solussa, tietty määrä kertoja, ensimmäisen valitun solun teksti.
Koska ”toistotoiminto” on erittäin hyödyllinen Excel-apuohjelma, useimmat ihmiset käyttävät niitä yleensä kaavioiden tekemiseen vaakapalkkeina, kun luomme laskentataulukoita, joissa voit nähdä numeeriset arvot pääsoluista didaktisemmalla tavalla.
Kaavioiden lisääminen Exceliin toistotoiminnon avulla
Kun luot taulukon taulukkoon toimimaan muuttujien kanssa, joita olemme ehdottaneet kehittämään, se on välttämätöntä varataan sarake kaavioille että teemme ”toistotoiminnolla”, kuten seuraavassa esimerkissä osoitetaan:
Kun olemme jo vahvistaneet laskentataulukossamme tiedot, joiden kanssa aiomme työskennellä; ja erotettu sarake, johon lisätään kaaviot toistotoiminnolla. Suoritamme alla kuvatut vaiheet:
- Seuraavassa on esimerkki kuvassa esitetystä valitse solu ”D2” joka sijaitsee nimellä ”graafinen”.
- Siinä kirjoitamme lausekkeen: = REPEAT (”symboli”, monta kertaa).
- Suluihin voidaan sijoittaa symboli, jota pidämme sopivana kaavion laatimiseksi. Tässä esimerkissä käytetään ”|”, saadaan painamalla Alt + 124 näppäimistöllä. Tämä symboli on ihanteellinen, koska sen avulla voimme visualisoida kaavion pituuden palkkina.
- Lisää pilkku, jota seuraa symboli, ja lisää kaavioiden määrä, kuinka kauan haluamme sen toistuvan. Esimerkissä valitsemme solun ”C2” joka sisältää kuinka monta kertaa haluamme toistaa symbolimme; edustamaan päämuuttujan kuvaajaa.
- Kun symboli on asetettu ja kuinka monta kertaa se toistetaan; annamme tulla sisään lisätäksesi ominaisuuden ja arvostavat kaavion ensimmäistä palkkia.
- Kunkin symbolin välisen etäisyyden vähentäminen kokonaan. Valitsemme kotipaneelista fontin ”Stencil”; tätä arvostamaan oikein laadittu kaavio.
- Napsauta lopuksi solun oikeassa alakulmassa, jossa kaavio on, ja vedä se alas; peitämme muiden lukuarvojen muut solut muodostaa automaattisesti muut grafiikat, voit muokata grafiikkaa ja muuttaa niiden kokoa.
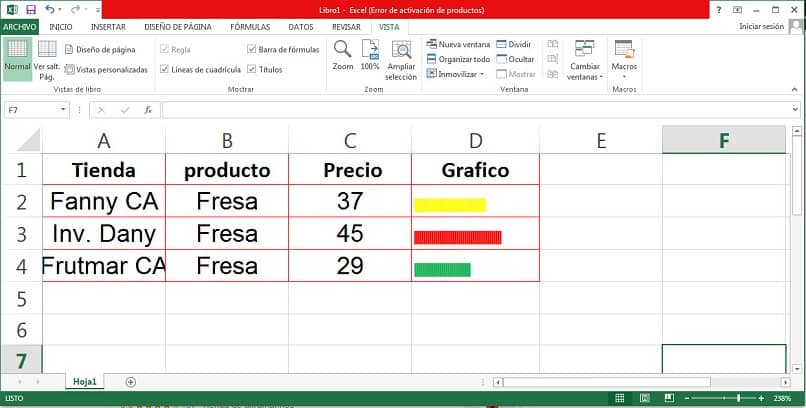
Kaavioiden lisäämisen edut Exceliin
Luonteeltaan ihminen yleensä hyvin visuaalinen; Monille suunnittelijoille tai ohjelmoijille se on usein tylsiä ja ajanhukkaa; tarkastelemalla tietyn tuotteen tilastoja, vaihtelevat muuttujien mukaan nähdäksesi, mikä sopii parhaiten vaatimuksiisi.
Tästä syystä työkalut, kuten Excel-ohjelman ”toistotoiminto”, ovat erittäin hyödyllisiä grafiikan lisäämisessä. joiden avulla voimme visualisoida paljon nopeammin, tarpeitamme tyydyttävät muuttujat ja jopa osoittamalla, ovatko ne käytettävissä vai ei, Excel tarjoaa lukuisia vaihtoehtoja, kuten ympyräkaavioiden lisääminen soluun.
Joten voit nopeasti ja helposti oppia lisäämään grafiikkaa Exceliin toistotoiminnon avulla. Sen lisäksi, että näet, kuinka tämä hyödyllinen toiminto hyödyttää sinua, ja tietäen, että voit soveltaa kaiken tyyppiseen työhön. Jos pidit siitä, älä unohda jakaa ja jättää kommenttisi, koska mielipiteesi motivoi meitä tarjoamaan sinulle parasta tietoa.