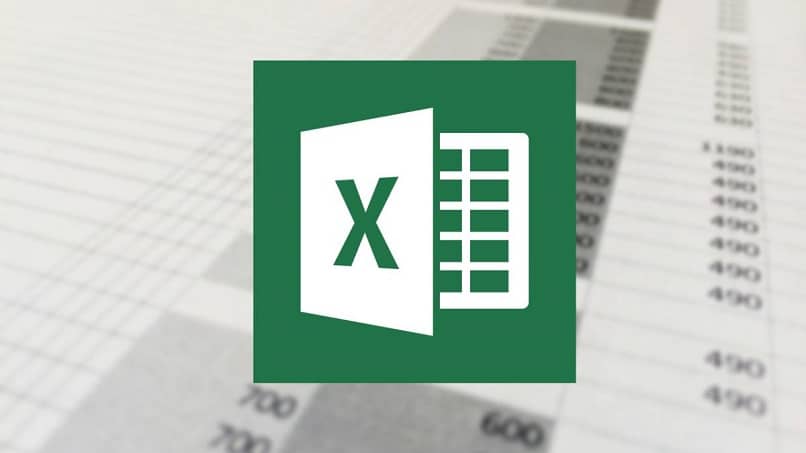
Uppoutuessamme tähän upeaan ohjelmaan sen tehokkailla työkaluilla olemme hämmästyneempiä. Tällä kertaa tuomme sinulle mielenkiintoisen aiheen. Opetamme sinulle miten luo kahden muuttujan tietotaulukko Excelissä. Tämä on hienoa, jos haluat nähdä tietojesi käyttäytymisen. No, tutustutaan ensin sen ehtoihin.
Tiedot ja muuttujat -taulukko
tietotaulukko on erinomainen resurssi, joka Excelillä on, jonka avulla voit muuttaa tiettyjen solujen arvoa ja tarkkailla, miten tulos vaikuttaa taulukkoon. Tällä tavalla se jäsentää joukon arvoja yhdessä työkalun kanssa ”Entä jos analyysi”.
Muuttujat Sitä käytetään tallentamaan väliaikaisia tietoja, joita käytetään prosessissa, moduulissa tai työkirjassa. Muuttujien käyttö auttaa tehostamaan ja tehostamaan työtä. Kun käytät niitä, sinun on noudatettava tiettyjä sääntöjä.
- Muuttujan nimi on suositeltava aloittaa kirjaimella eikä numerolla. Jos voit lisätä numeroita nimiin, mutta ensimmäisen merkin on oltava kirjain. Excelissä solut ovat yleensä muuttujia, se näyttää tältä: C8.
- On hyvä, että et käytä yhtä Excel-avainsanasta muuttujan nimellä.
- Sen on koostuttava jatkuvasta merkkijonosta.
Kun tämä otetaan huomioon ja ymmärretään paremmin sen hyödyllisyys, kuvittele, että hankit lainan maksamaan sen takaisin tietyssä ajassa vaihtuvalla korolla. Taulukossa määritetään muuttujat. Tässä tapauksessa se olisi sää, koska se vaihtelee maksua suoritettaessa.
Esimerkki: Maksat osan joka 6. kuukausi. 12 kuukaudessa maksat toisen osan … jne. Toinen vakava muuttuja etuja, koska ajan myötä kiinnostuksen kohteet vaihtelevat. Matriisin tulisi heijastua: Maksut 6 kuukauden välein tuolloin vallitsevan koron mukaan. Ja voit nähdä sen käyttäytymisen 5 vuoden kuluessa. Aika voidaan heijastaa sarakkeisiin. Ja edut riveissä. Nyt opetamme sinulle harjoituksen, kuinka luoda kahden muuttujan tietotaulukko Excelissä.
Luo tietotaulukko kahdella muuttujalla
Hyvä ystävä sanoi: ”Kuvituksilla ymmärrämme toisiamme paremmin”. No, käytämme hyvin yksinkertaista esimerkkiä, joka auttaa sinua taulukon luomisessa. Me luomme kertotaulukko.
- Avaat uuden Excel-laskentataulukon.
- Valitse ja valitse solu kääntymään. (Se voi olla kuka tahansa)
- Syötä kaava, joka tuottaa kertolaskun. Esimerkki: A1 * A2. Tässä on 2 muuttujaa. Yksi niistä edustaa sarakkeiden akselia ja toinen rivien akselia. Tästä oikealla olevasta solusta luodaan sarakkeet, joissa on peräkkäiset numerot: 1,2,3… Ja määritä tämän solun alle rivit numeroilla 1,2,3… jne. Mihin asti? Raja olet asettanut sinä.
- Valitse sitten koko taulukko hiirellä. Toisin sanoen kaavan tallentavasta kääntösolusta sarakkeen ja rivien rajoihin.
- Siirry ylävalikkoon, aktivoi välilehti ”Data” ja kosketa työkalua ”Entä jos analyysi”. (Tämä pätee, jos olet aiemmassa Excel-versiossa, jos sinulla on päivitetty versio, tämän resurssin etsiminen on suorempaa ja nopeampaa).
- Klikkaa ”Tietotaulukko”. Näyttöön tulee ikkuna. Aseta rivikenttään solu, jolla on kaava (Esimerkki: A1). Laita sarakekenttään toinen solu (esimerkki A2). Ja hyväksy ”. Siinä kaikki.
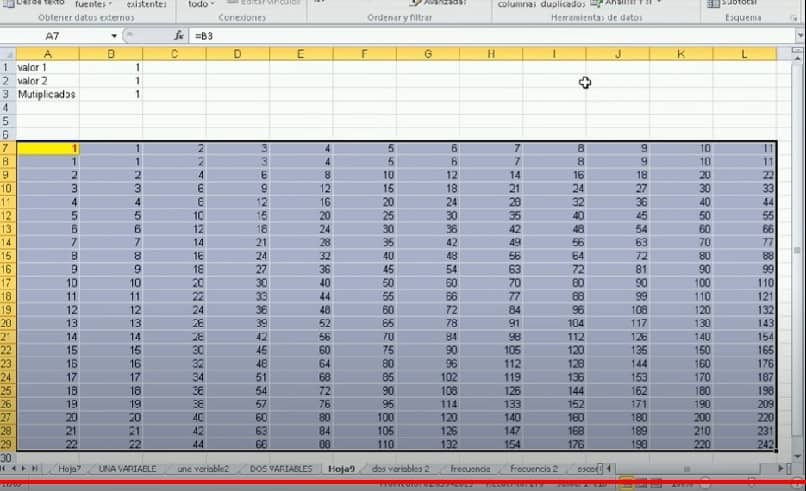
Voit nähdä, kuinka koko taulukko kukin solu tallentaa arvon (kertomisen tulos, sarakkeen elementin rivin toisen elementin kanssa). On tapauksia, joissa sinun on liitettävä tiedot taulukosta toiseen sijaintiin, mutta tietyin ehdoin, jotta se voi olla hyödyllistä oppia käyttämään Excelin erityistä maksua.
Se on todella yksinkertaista; Tämän resurssin käyttäminen auttaa sinua sisällyttämään ja kokeile useita kaavoja ja monimutkaisempia elementtejä. Toivomme, että nautit jatkossakin Excelin suuresta hallitsemisesta ja käsittelystä pöytien kanssa. Jos haluat kertoa meille kokemuksistasi Excelissä, jätä kommenttisi.