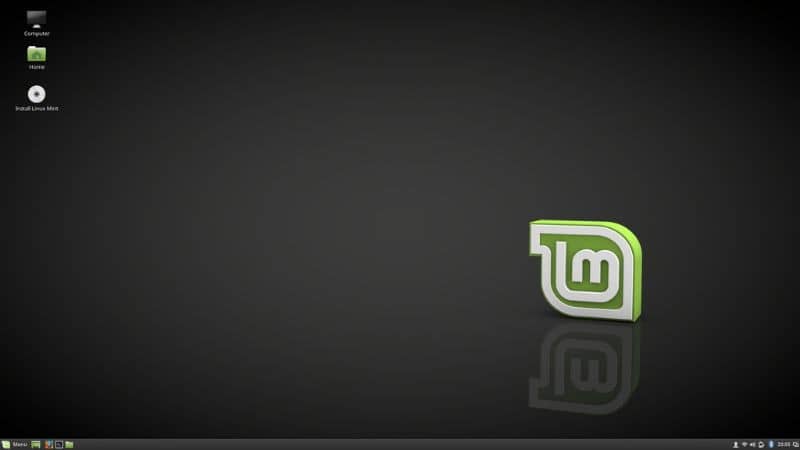
On mahdollista suorittaa erilaisia tehtäviä Linux-päätelaitteelta. Yksi niistä koostuu useiden näyttöjen konfiguroinnista Linux Mint -jakelussa, kunhan voimme käyttää työkaluja, kuten “ARandR”. Tässä mielessä suosittelemme, että luet tämän artikkelin, josta opit Kahden tai useamman näytön konfigurointi Linux Mintissa päätelaitteesta
Mikä on Linux Mint?
Linux Mint on käytännöllinen ja vakaa GNU / Linux-jakelu. Siinä on tunnettu versio nimeltä “Cinnamon” ja sillä on tyylikäs ja käytännöllinen käyttöliittymä. Linux Mint on suunniteltu moderneille tietokoneille, joilla on erinomainen suorituskyky.
Yksi Linux Mintin ominaisuuksista on sen vakaus ja pitkäaikainen tuki. Lisäksi ne korostavat järjestelmän nopeutta ja a GNOME 2.0 -pohjainen työpöytä Se kuluttaa vähän resursseja. Jos et vielä omista tätä jakelua, siirry Linux Mint -sivustolle lataamaan ja asentamaan Linux Mint ”Cinnamon” -, ”Mate” – tai ”Xfce” -versioon.
Mikä on ARandR?
ARandR on a XRandR: stä johdettu graafinen ohjelmisto. Tämä ohjelma mahdollistaa näytön konfiguroinnin ja useiden graafisten toimintojen julkaisemisen komentojen avulla. Lisäksi ARandR: n avulla on helppo hallita kuvan sijaintia ja kuvan kiertämistä sekä tallentaa muutokset, jotta asetukset säilyvät sovelluksessa.
ARandR-ohjelma on käytettävissä Linux joten se on mahdollista ladata järjestelmän päätelaitteelta. Käyttäjät voivat myös löytää tämän työkalun eri verkkosivustoilta.
Kahden tai useamman näytön konfigurointi Linux Mintissa päätelaitteesta
On mahdollista määrittää kaksi tai useampia näyttöjä Linux Mintissa päätelaitteesta. Tätä varten on kätevää oppia käyttämään Linux-päätelaitetta ja peruskomentoja. Tällä tavalla se on helpompaa käytä ARandR-työkalua varsinkin jos noudatat alla selitettyä menettelyä.
Liitä näytöt
Ensimmäinen askel on Liitä näytöt näytönohjaimeen tietokoneeltasi. Varmista, että käytät sopivaa ja ehjää kaapelia yhteyden muodostamiseksi onnistuneesti.
Tarkista myös näyttöpaikkojen yhteensopivuus näyttöjen ja näytönohjaimen välillä. Joka tapauksessa voit valita sovittimen.
Asenna näytönohjaimen ohjain
Jos sinulla ei vielä ole tietokoneen näytönohjaimen ohjain, on suositeltavaa mennä arkistoon ja ladata se. Voit tehdä tämän avaamalla Linux-päätelaitteen näppäimillä ”Ctrl + Alt + T”. Kirjoita komentoikkunaan apt-get install nvidia-settings, jos laitteesi kuuluu valmistajalle ”Nvidia”, ja paina ”Enter”.
Asenna näytöt
se on mahdollista määrittää näytöt ohjelmistoista näytönohjaimen. Voit tehdä tämän siirtymällä kohtaan ”Järjestelmä” ja valitsemalla ”Hallinta”. Siirry sitten kohtaan “NVIDIA X Server Settings”. Valitse ”Tunnista näyttö” -vaihtoehto. Napsauta ”Määritä” ja valitse ”TwinView”. Etsi ”Tallenna X-määritystiedostoon” ja valitse ”Työpöytä”. Tallenna lopuksi muutokset.
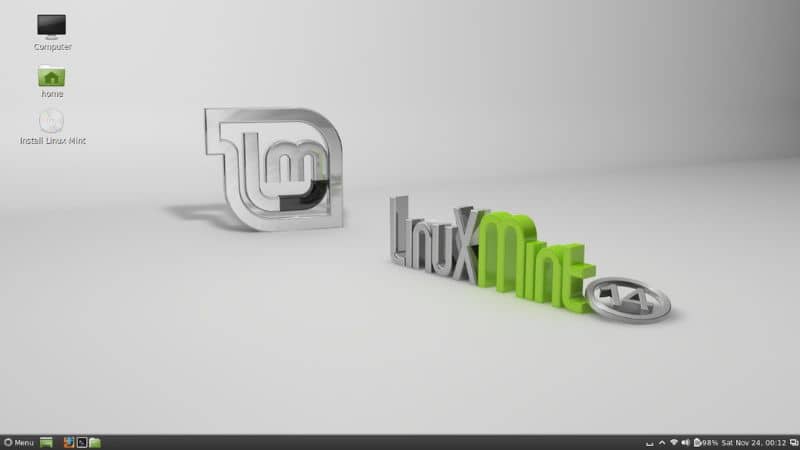
Lataa ARandR-työkalu
Pakettien ja ohjelmien lataaminen päätelaitteesta on hyvin yksinkertainen. Itse asiassa, voit käyttää ”ARandR”: ää Linu-arkistosta, kun olet päässyt päätelaitteeseen ”Ctrl + Alt + T” -näppäimillä. Kirjoita päätelaitteeseen seuraava komentorivi: sudo apt upgrade ja paina ”Enter”. Tällä tavalla voit päivitä arkistopaketit.
Kirjoita sitten syntaksin: sudo apt-get install arandr ja paina ”Enter” -näppäintä, jotta järjestelmä voi etsiä ja ladata ohjelman ARandR.
Määritä Linux Mintin kaksi näyttöä avaamalla ARndR
Kun olet ladannut ohjelman, voit suorittaa sen terminaalista. Voit tehdä tämän kirjoittamalla arandr ja painamalla ”Enter” -näppäintä. A graafinen käyttöliittymä, jolla voit määrittää näytöt sijoittamalla yksi näyttö vierekkäin ja tallentamalla uusi kokoonpano.
Paina sitten painiketta (alanuolella) ja tarkista, onko toinen näyttö jatkoa pääruudun sisällölle.
Muuta näytön tarkkuutta päätelaitteesta
Voit muuttaa näytön resoluutio terminaalista. Esimerkiksi, jos haluat asettaa taajuudeksi 60 Hz, voit kirjoittaa seuraavan syntaksin: gtf 1366 768 60 ja painaa ”Enter” -näppäintä. Komennolla ”gtf” voit hallita päämonitoria ja sen laajennuksia.