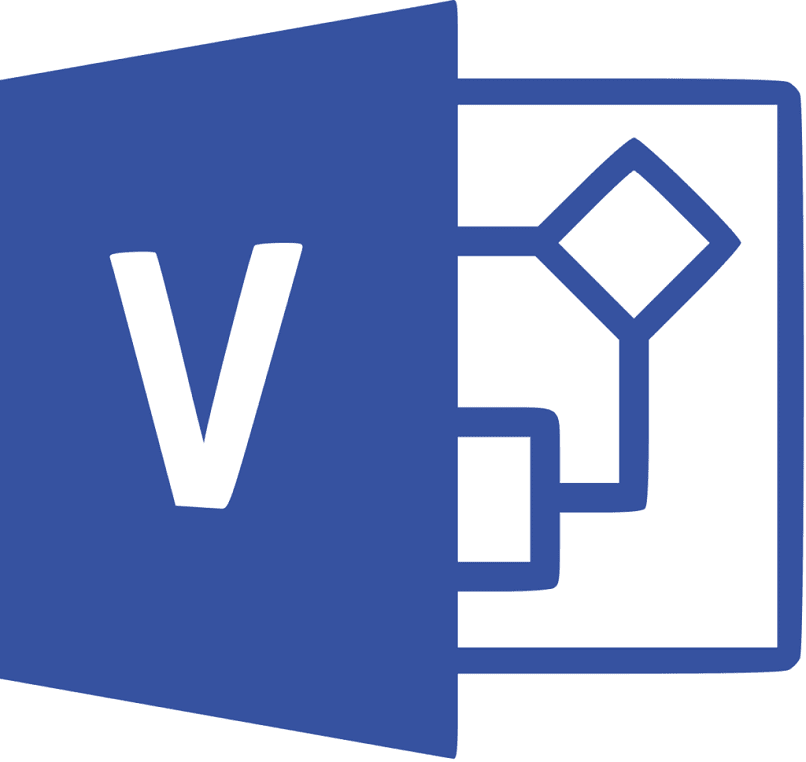
Microsoft Visio on erittäin kattava ohjelma, joka on ihanteellinen kaikenlaisten kaavioiden suunnitteluun. Sen graafinen käyttöliittymä on erittäin helppokäyttöinen ja intuitiivinen. Tässä artikkelissa näet kuten luoda tai määrittää kalenteri Visiossa vain muutamalla vaiheella. Joten voit suunnitella oman henkilökohtaisen tai yrityskalenterisi yksinkertaisella tavalla.
Tätä tehtävää varten Visiossa on useita malleja leikekuva, jolla voit helposti luoda vektoripiirustuksia ja lisätä monia hyödyllisiä ominaisuuksia muokkauksen aikana. Mutta ennen aloittamista voi olla hyödyllistä myös tietää, miten luoda tapahtumakalenteri WordPressissä ja siten myös järjestää verkkosivustosi.
Kalenterin luominen Visiossa
Aloita avaamalla ohjelma. Napsauta ikkunan yläreunassa Tiedosto-välilehteä ja valitse valikosta Uusi. Valitse ”Aikataulu”, napsauta lopuksi ”Kalenteri”. Tämä vie sinut suunnittelupaneeliin, jossa on tyhjä sivu.
Nyt ikkunan vasemmalla puolella on käytettävissäsi paneeli, jossa on kaikki tarvittavat työkalut kalenterin luomiseen. Kohdassa ”Kalentereiden muodot” voit valita ja vetää luomasi kalenterinäkymän piirustussivulle: viikko, useita viikkoja, vuosi.
Kun vedät muodon piirustussivulle, ”Asetukset” -valintaikkuna ilmestyy näyttöön. Tässä kentässä voit määrittää yksityiskohdat ja ominaisuudet, jotka haluat kalenterin olevan. Esimerkiksi: päivämäärät, jotka se kattaa, viikon alku, ei-työpäivien varjostus jne.
Voit valita ja määrittää yksityiskohdat mieltymystesi mukaan. Jos haluat nähdä tuloksen, napsauta ”OK”. Näet automaattisesti, kuinka valitsemasi kalenteri valituilla tiedoilla piirretään sivulle. Voit helposti muuttaa sen kokoa ja sijoittaa haluamallasi tavalla.
Jos haluat lisätä useita sivuja kalenteriin, ehkä lisätä sivuja eri viikkoryhmillä, valitse Lisää-valikosta Uusi sivu. Uusi taulukko lisätään haluttujen elementtien lisäämiseksi siihen. Jos olet henkilö, joka todella haluaa suunnitella päiväsi, tämän opetusohjelman lisäksi voi olla hyödyllistä tutustua joihinkin vinkkeihin Google-kalenterin järjestystoimintojen käyttämiseen.
Kalenterin määrittäminen Visiossa
Jos haluat määrittää Visiossa jo luodun kalenterin, voit lisätä tapahtumia, tapaamisia ja graafisia muotoja jokaiseen päivään tai päivien ryhmään. Voit tehdä tämän vetämällä elementit ”Lomakkeet kalentereille” -paneelista kalenteriin.
Vedä lisättävä kohde viikonpäivään. Lisää sitten ”Asetukset” -valintaikkunaan tapaamisen tai tapahtuman tiedot. Valitse alkamis- ja päättymispäivä ja -aika, sijainti, aihe ja muut tapaamista tai tapahtumaa koskevat tiedot.
Viimeistele napsauttamalla ”OK” ja näet, kuinka tapahtuman otsikko ja yksityiskohdat näkyvät kalenterin valittuna päivänä. Lisäksi voit lisätä graafisia kuvakkeita jotka auttavat sinua korostamaan tapahtumaa päivän aikana silmiinpistävämmällä tavalla. Vedä ne Kalenterin muodot -kohdasta ja pudota se haluamaasi viikonpäivänä.
Jos haluat muuttaa tapahtumaa tai määrittää sen uudelleen, napsauta sitä hiiren kakkospainikkeella ja valitse ”Määritä”. Valintaikkuna, jossa voit muokata tapahtuman tai tapaamisen tietoja, avautuu uudelleen.
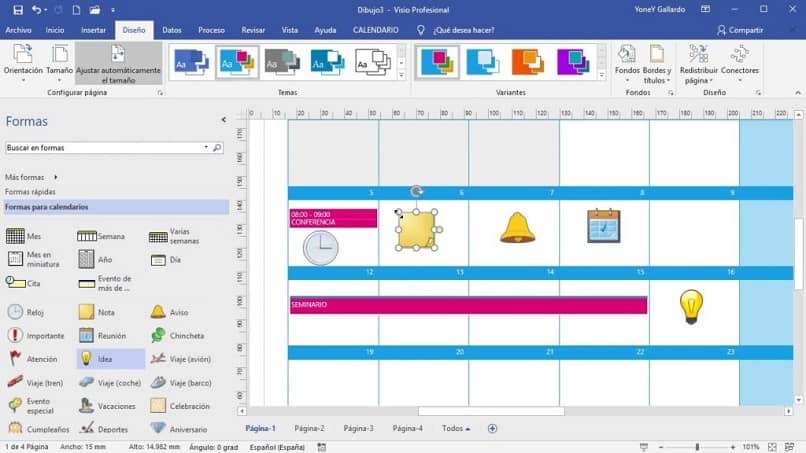
Jos lisäät tapahtumia koko vuoden kalenteriin, sinun on käytettävä vaihtoehtoa ”Puhelut”. Voit myös lisätä tapahtuman, tapaamisen tai useamman kuin yhden päivän tapahtuman ja määrittää sen. Sitten tämä näkyy kalenterin ulkopuolella olevassa ruudussa katkoviivalla tapahtuman päivään asti.
On monia kokoonpano- ja näyttövaihtoehtoja, joita Visio tarjoaa sinulle kalenterisi määrittämiseen. Esimerkiksi välilehdellä ”Design” voit valita mieleisesi väriyhdistelmät. Voit myös muuttaa kontrastia erottamaan kalenterikohteet. Ja jos sinulla on Android-puhelin, älä epäröi tarkistaa parhaat virtuaaliset asialistat ja kalenterit, jotta voit järjestää suunnitelmat myös matkapuhelimellasi.
Epäilemättä Microsoft Visio on loistava työkalu, jonka avulla voit suunnitella ja konfiguroida nopeasti ja helposti organisaatiokaavioita, ideoida ideoita ja luoda jopa peruskaavioita. Siinä on helppokäyttöinen käyttöliittymä. Sen avulla voit luoda tai määrittää kalenterisi Visiossa muutamassa yksinkertaisessa vaiheessa ja ilman komplikaatioita.