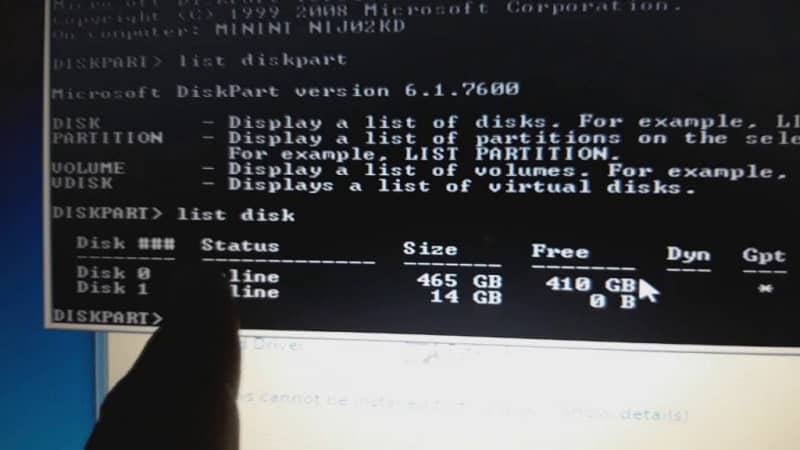
Tämän päivän artikkelissa näemme miten luodaan käynnistysosio Windowsin DiskPart-sovelluksella erittäin yksinkertaisella tavalla ja hyvin muutamassa vaiheessa.
DiskPart on komentoapuohjelma, jonka avulla voimme hallita levyjä vain komentojen avulla. Se on hieman edistyksellisin tapa luoda käynnistysosio DiskPartin avulla Windowsissa ja hallita kaikkia levyjä.
Samaan aikaan meillä on mahdollisuus tehdä muutamia asioita, joita emme voi tehdä Levynhallinta kuinka muuntaa peruslevy dynaamiseksi, poistaa kaikki levyn tiedot, hallita osioita niiden luomiseksi, poistamiseksi ja muokkaamiseksi, uudelleen määrittelemiseksi, vaihtamiseksi kirjaimeksi jne.
Lyhyesti sanottuna voimme muotoilla osiot AOMEI Partition Assistant -ohjelmassa ja tehdä monia asioita, joita emme voineet tehdä levykkeestä. Siksi on erittäin tärkeää, että opit käyttämään sitä, jopa perustavalla tavalla. Vaikka sinulla on myös mahdollisuus kopioida tai kopioida osioita AOMEI Partition Assistant Pron kanssa.
Kuinka luoda käynnistysasema DiskPartin avulla
DiskPart on apuohjelma, joka on suoritettava komentokehoteikkunasta. Se sisältyy käyttöjärjestelmään ja voimme luoda, poistaa tai laajentaa minkä tahansa osion.
Kun olet luonut osion, voimme muokata sen käynnistystiedostoja käynnistääksesi osion. Tällä tavalla voimme ladata siihen Windows-tiedostot ja saada käynnistysosion.
- Tätä varten meidän on ensin liitettävä USB-asema tietokoneeseen.
- Sitten meidän on napsautettava ”Alkaa” käyttöjärjestelmän vasemmasta alakulmasta tai paina fyysisen näppäimistön Windows-näppäintä.
- Tämän jälkeen aiomme kirjoittaaKomentokehote”Napsauta sitä hiiren kakkospainikkeella ja valitse”Suorita järjestelmänvalvojana”.
- Seuraavaksi aiomme kirjoittaa ”Diskpart” komentokehoteikkunassa ja paina Enter päästäksesi DiskPart-sovellukseen.
- Tämän jälkeen meidän on kirjoitettava ”luettelolevy”Jotta voimme nähdä kaikki tietokoneeseemme liitetyt levyt.
- Jotta voit selvittää, mitkä levyt sinun on jaettava, sinun on perustuttava levyn kokoon. Seuraavaksi sinun on kirjoitettava ”Valitse levy D”Esimerkiksi kirjaimen on vastattava kyseistä levyä, sen ei välttämättä tarvitse olla C.
- Kun olet painanut enter-näppäintä, sinun on kirjoitettava ”osioluettelo”Ja paina uudelleen Enter.
- Nyt sinun on kirjoitettava ”Valitse osio 1”Ja taas painamme Enter. Sitten kirjoitamme ”Aktivoida” jotta tämä ensisijainen osio olisi aktiivinen.
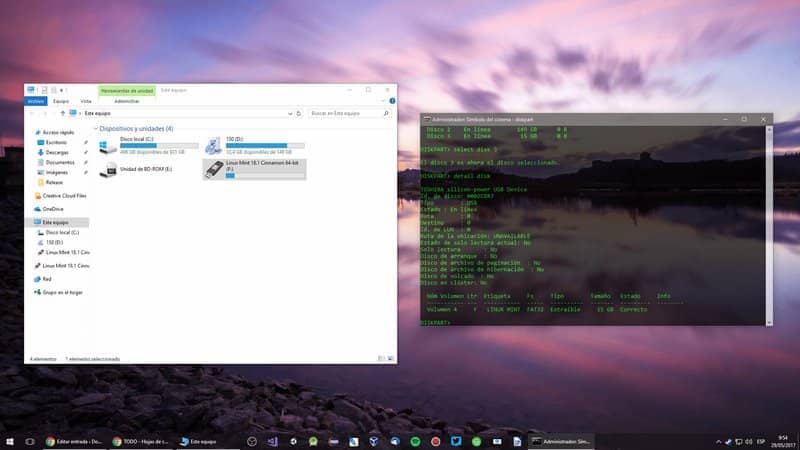
Käynnistysosion luominen DiskPartilla
- Nyt sinun on kirjoitettava ”muoto fs = ntfs”Ja paina Enter uudelleen, jotta voit alustaa siirrettävän aseman. Muista, että kaiken sen muotoilu pyyhkiytyy. Joten muista tehdä varmuuskopio.
- Tämän jälkeen sinun on kirjoitettava ”cd
: käynnistys ”, paina Enter ja nyt kirjoitamme”bootsect / nt60: ”.”Flash-asema”Sinun täytyy korvata se asemakirjaimella ja painaa Enter. - Lopuksi sinun on kirjoitettava ”lähteä” ja nyt meidän on avattava Windows Explorer.
- Meidän on napsautettava hiiren kakkospainikkeella levyasemaa ja valittava sanottava vaihtoehto ”Kopio” tällä tavalla voit kopioida käyttöjärjestelmän sisällön.
- Lopuksi sinun on avattava USB-asema ja liitettävä kaikki sisältö niin, että se pysyy siirrettävässä asemassa ja siinä kaikki.
Toivomme, että se oli sinulle selvää kuinka tehdä tai luoda käynnistettävä osio DiskPartilla Windowsissa. Jos sinulla on vielä kysyttävää, voit jättää sen hieman alapuolelle, josta löydät kommenttiosion, ja autamme mielellämme ratkaisemaan sen mahdollisimman pian.