
Jos olet kadottanut käyntikortin tai et muista sijaintiasi, sinun pitäisi tietää miten skannata ja tallentaa käyntikortteja Huawei-matkapuhelimissasi. Joka kerta, kun sinun on otettava yhteyttä käyntikorttisi antaneeseen henkilöön, voit tehdä sen nopeasti matkapuhelimellasi.
Tietysti tämä lomake, jonka näet, on täysin uusi, eikä sinun tarvitse kirjoittaa käyntikortin tietoja muistikorttisi yhteystietoihin. Huawei-matkapuhelin. Koska laitteen kameran kautta yhteyssovellus skannaa kaikki kortin tiedot matkapuhelimessa. Voit tehdä käyntikortteja myös Corel Draw -palvelussa nopeasti ja helposti.
Kun ei ole mitään muuta lisättävää, sinun on aika oppia käytettävissä olevat tapat skannata ja tallentaa käyntikortteja Huawei-puhelimiin.
Kuinka skannata ja tallentaa käyntikortteja Huawei-matkapuhelimiin?
Vaiheet, joita sinun on noudatettava skannataksesi ja tallentaaksesi käyntikortteja Huawei-matkapuhelimiin nopeasti:
- Kun matkapuhelin on päällä ja aloitusnäytössä, paina -kuvaketta muutaman sekunnin ajan. yhteystiedot ja vapauta se.
- Heti, ikkuna, jossa on useita vaihtoehtoja, tulee näkyviin ja valitset vaihtoehdon ”Skannata”.
- Seuraavaksi mobiilikamera avautuu, keskity tallennettavaan käyntikorttiin ja valitse painike valokuvan ottamiseksi.
- Nyt kaikki kortilla olevat tiedot ilmestyvät, sijoitetaan uuteen yhteystietoon loppuun, valitset painikkeen ”Pitää”ja yhteystietosi tallennetaan.
Kuten näette, tämän työkalun ansiosta on erittäin helppo skannata ja tallentaa käyntikortteja Huawei-matkapuhelimiin nopeasti päänäytöltä. Tällä tavoin sinun ei tarvitse tuhlata aikaa kirjoittamalla yhteystietoja käyntikortteja joka sinulla on lompakossa. Käyntikorttien luomiseen on kuitenkin olemassa muita vaihtoehtoja, kuten Microsoft Publischer.
Voit myös tallentaa useiden käyntikorttien tiedot samanaikaisesti, ja tämän saavuttamiseksi sinun on noudatettava seuraavia ohjeita:
- Kirjoita yhteystietokuvake huawei matkapuhelin.
- Kun olet kontaktisovelluksessa, valitse valikkokuvake ja välilehti avautuu ja valitse vaihtoehto ”Käyntikortit”.
- Sitten valitset ”Skannaa” ja sitten ”Useita tiloja”joten voit skannata useita käyntikortteja kerralla.
- Tämän jälkeen Huawei-matkapuhelimen kamera avautuu, jotta voit skannata ja tallentaa kaikki haluamasi käyntikortit koskettamalla laitteen ”Sieppaa” -painiketta.
Näin nopeasti ja helposti voit skannata asiakirjoja Android-matkapuhelimestasi ja tallentaa kaikki käyntikortit, jotka haluat lisätä yhteystietoihisi Huawei-laitteellasi.
Vinkkejä käyntikorttien skannaamiseen ja tallentamiseen Huawei-matkapuhelimiin
Vaikka se on melko yksinkertainen ja helppo suorittaa, käyntikorttien skannaaminen ja tallentaminen Huawei-matkapuhelimeen kannattaa pitää mielessä muutamia vinkkejä. Näin voit suorittaa tämän menettelyn nopeammin ja vaivattomammin tallentaa käyntikortin yhteystiedot matkapuhelimeesi.
Seuraavaksi tiedät parhaat vinkit kun skannataan ja tallennetaan käyntikortteja Huawei-matkapuhelimiin:
- Muista, että sinulla on kameran käyttöoikeudet Yhteystiedot-sovelluksessa joten voit skannata asiakirjan Android-matkapuhelimellasi ja tallentaa käyntikortit. Joten jos matkapuhelimesi kysyy käyntikortin skannauksen ja tallennuksen aikana, haluatko yhteyssovelluksen käyttää kameraa, sinun on vastattava myöntävästi.
- Yritä olla asettamatta käyntikortti liian lähellä Huawei-matkapuhelimesi kameraa, jotta se voi tarkentua hyvin. Jos et, skannaus voi olla sumea, joten käyntikorttitietoja ei voida tallentaa yhteystietoihisi.
- Kun otat käyntikorttia, yritä tehdä se kameran salaman ollessa päällä ja parhaalla mahdollisella tarkkuudella. Tällä tavalla käyntikortti skannataan paremmin ja kaikki sen tiedot heijastuvat matkapuhelimen yhteystietoihin.
- Aseta kortti tasaiselle alustalle skannattaessa sitä.
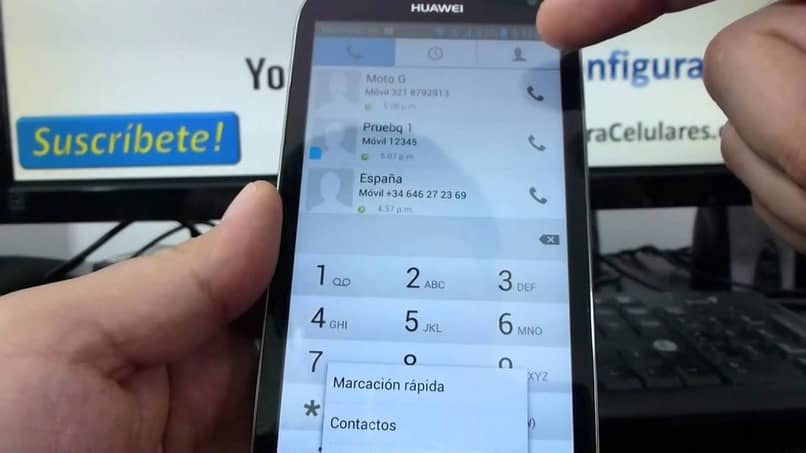
Seuraava viesti saattaa myös kiinnittää huomionne siihen, kuinka ottaa valokuvia tai kuvia, jotka liikkuvat ja puhuvat Androidissa ilmaiseksi. Jos pidit tästä viestistä mielenkiintoista kuinka skannata ja tallentaa käyntikortteja Huawei-matkapuhelimissa, älä lopeta blogiimme seuraamista.