
On aina äärimmäisen tärkeää, että teet a varmuuskopio tai varmuuskopio Windows 10: n käyttöjärjestelmän käyttöjärjestelmästä; joka sisältää muun muassa henkilökohtaiset tietosi, valokuvat, videot, asetukset, sovellukset; täällä opit kuinka helposti ja nopeasti voit luoda järjestelmän kuvan, joka on tarkka kopio asemasta. Ennen kuin teet mitään tietojärjestelmän kanssa, tutustu varmuuskopiointityyppeihin, joita voit tehdä.
Varmuuskopioi käyttöjärjestelmä Windows 10: ssä
Ensimmäinen asia, johon sinun pitäisi varmuuskopioida, on levylle C, missä käyttöjärjestelmä ja kaikki tiedot sijaitsevat oletuksena; voit palauttaa tietokoneen koko sisällön järjestelmäkuvan avulla, jos kiintolevy lakkaa toimimasta. tällä tavalla vältät kaiken tiedon menettämisen.
Tätä varten napsautat hiiren kakkospainikkeella alku, valitse välilehti Ohjauspaneeli ja valitse vaihtoehto varmuuskopiointi ja palautus; Näkyviin tulee ikkuna, jossa etsimme vaihtoehtoa luoda järjestelmäkuva; sitten saat 3 vaihtoehtoa, joihin voit tallentaa varmuuskopion.
Ensimmäinen kiintolevyllä, missä sitä suositellaan irrotettava; toinen yhdellä tai useammalla DVD-levyllä ja kolmas verkkopaikassa; Kun valitset ensimmäisen vaihtoehdon, näkyviin tulee ikkuna, jossa se ilmoittaa, kuinka paljon se vie sinut tilaa kopio; napsauta sitten aloita varmuuskopiointi.
Palauta järjestelmäkuva
Siinä tapauksessa, että Windows on vaurioitunut tai järjestelmäsi menee pieleen ja haluat palauttaa aiemmin luomasi suojauskuvan, sinulla on kaksi vaihtoehtoa; ensimmäinen on mennä alku, päällä asetus, ja siirryt vaihtoehtoon päivitys ja suojaus, sitten Elpyminen ja valitse vaihtoehto edistynyt aloitus ja tietokone käynnistyy uudelleen, jotta voit antaa käynnistysasetukset.
Sitten saat 3 vaihtoehtoa, valitse toinen, ratkaista ongelmia ja myöhemmin Edistyneet asetukset; jossa näet useita toimintoja, niiden joukossa järjestelmän kuvan palautus.
Kun tietokone on käynnistynyt uudelleen, näet a välilehti missä joudut valitsemaan käyttäjätunnuksesi ja antamaan salasanasi päästäksesi järjestelmään; mutta ensin saat ikkunan, joka kertoo, että voit kirjoittaa järjestelmän kuva jonka olet luonut etukäteen; Kaikki tämä Suoritat hyvin vain, jos järjestelmäsi ei toimi.
Järjestelmän kuvan palautus, jos tietokoneesi ei pääse Windows 10: een
Jos et pääse Windows 10: een, ja sinun on syötettävä Lisäasetukset, Aloita lisäasetukset käynnistämällä tietokone uudelleen 3 tai 4 kertaa.
Mutta jos on niin, että tämä ei toimi sinulle, sinulla voi olla levy asennus Windows 10joko USB-tikulla tai levyllä; sitten sinun on syötettävä BIOS, asettaa prioriteettijärjestys ja käynnistää levy tai USB-tikulta.
Tätä varten sinun on sammutettava laite ja tietokone käynnistyy tällä hetkellä painamalla F2, BIOS ja siirryt välilehdelle saapas, Sitten sisään CD-ROM-asema, kun olet jo asettanut levyn, josta Windows käynnistyy, ja paina F1O tallentaa muutokset. Jos haluat oppia yksityiskohtaisesti BIOSin toiminnasta ennen tämän vaiheen tekemistä, tutustu artikkeliin, jonka teimme sinulle.
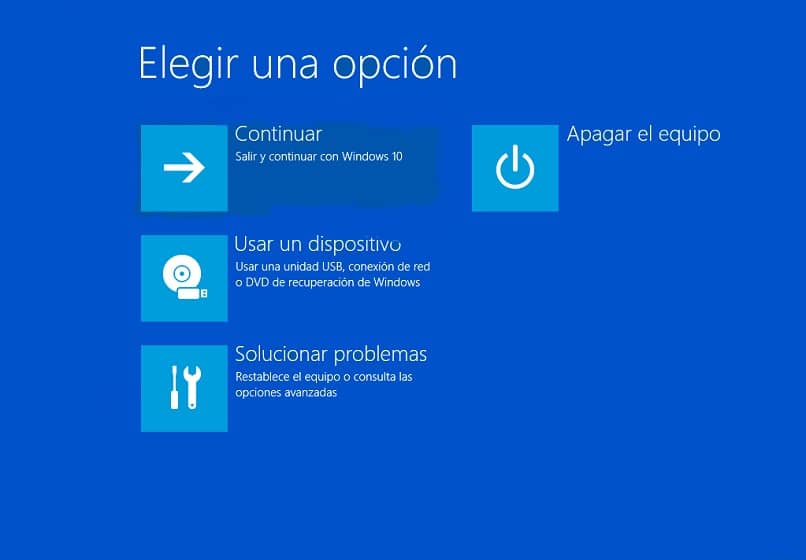
Näin Windows 10 -asennuslevy käynnistyy; painamalla seurata Saat välilehden, josta voit valita vaihtoehdon korjata joukkue ja juuri silloin saat edistyneet käynnistysvaihtoehdot.
Ja aivan kuten ensimmäisessä tapauksessa, valitset vaihtoehdon ongelmanratkaisu ja niin edelleen, kunnes saavut varmuuskopioida järjestelmän kuva, siellä valitset vaihtoehdon valitse järjestelmäkuva ja annat klikkaus päällä seurata; missä lopulta kaikki varmuuskopioon tallentamasi sisältö palautetaan.
Näillä erittäin käytännöllisillä mutta välttämättömillä tavoilla voit tehdä oman Varmuuskopiot ja varmuuskopiointi, jos tietokoneesi on vaurioitunut tai Windows 10. epäonnistuu. Jotkut ihmiset ovat myös pitäneet hyödyllisenä varmuuskopion tekemistä BIOSista, jos haluat oppia tekemään sen, jätämme sinulle linkin vaihe vaiheelta esimerkki.