
Kello on perustamisestaan lähtien ollut yksi yhteiskuntamme tärkeimmistä työkaluista. Jopa alkuperästään lähtien ihmiset totesivat, että olisi tärkeää hallita aikansa oikein, jotta heidän ei tarvitsisi suorittaa tehtäviä hämärän lähestyessä.
Näin aluksi kello luotiin auringon sijainnin perusteella; eli tuon ajan sivilisaatioiden oli analysoitava aika, joka kului auringon nousemiseen aamulla ja piiloutumiseen illalla. Tällä tavoin he määrittivät ajan, jonka heidän täytyi työskennellä päivän aikana.
Windows ymmärtää tämän työkalun tärkeyden, ja siksi on sisällyttänyt tämän ja muut toiminnot käyttöjärjestelmään Samankaltaisia. Vaikka palvelun markkinoille tulon jälkeen sitä on muutettu digitaalisen ajan edistymisen mukaisesti.
Mukauta ja muuta kellon väriä Windows 10: ssä helposti
Olet varmasti huomannut työskenteleväsi tietokoneeltasi ja sinulla on ollut mahdollisuus seurata Windowsin kelloa, jotta et menetä tiettyä aikaa; mutta tämän työkalun merkitys ylittää paljon ajatuksemme. Jotkut tärkeät laitteen toiminnot liittyvät kelloon. Voit halutessasi muokata kellon gadgetia.
Tästä syystä, jos kellolla ei ole oikeaa aikaa, sama järjestelmä on vastuussa työkalun asetus. Jopa jotkin sovellukset pitävät tiedostoja kirjattuna päivämäärän perusteella, joten aika on päivitettävä.
Uusimmilla markkinoilla olevilla Windows -käyttöjärjestelmillä on myös mahdollisuus muokata kelloa ja jopa muuttaa sen ulkonäköä ja väriä käyttäjän henkilökohtaisten makujen mukaan.
Vaiheet kellon värin mukauttamiseksi ja muuttamiseksi Windows 10: ssä
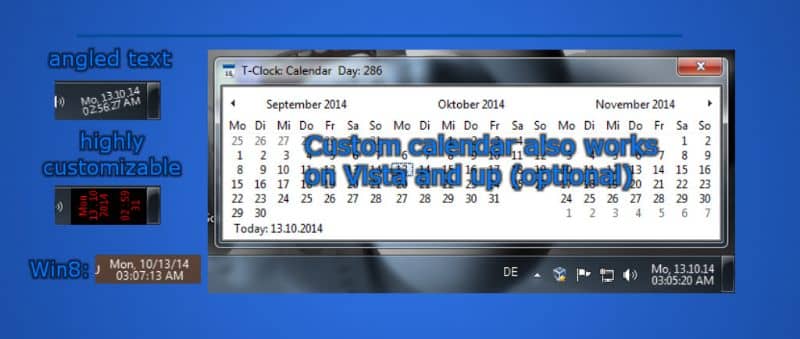
Löydämme Windows 10 -kellon käytettävissä olevista asetuksista vaihtoehdon muokata tietoja näkyy näytön vasemmassa alakulmassa; me voimme sisältää nykyisen päivämäärän ja päivän ja myös katsella muita joidenkin maiden kelloja.
Windows 10: ssä ei kuitenkaan ole sovellusta tai ohjelmaa, joka olisi nimenomaan vastuussa kellon värin muuttamisesta, joten joudut käyttämään joitain tähän ongelmaan järjestettyjä sovelluksia.
Yksi ihanteellisista sovelluksista kellon värin muuttamiseksi Windows 10: ssä on T-kello. Se on osoittautunut loistavaksi vaihtoehdoksi kellon värin muuttamisessa, koska se on sovelluksen lisäksi vapaa; sen kokoonpano ei vaadi monimutkaisia näkökohtia.
T-Clock-ohjelmiston hankkimiseksi sinun on päästävä sovelluksen viralliselle sivulle. Siellä voit painaa suorakulmaista kuvaketta sanan kanssa ”Ladata” tai ”Ladata”latausprosessin aloittamiseksi. Lopussa. Löydät ”asetukset” työpöydältä. Napsauta hiiren kakkospainikkeella ja valitse ”suorittaa järjestelmänvalvojana”.
Myöhemmin voit siirtyä sovellukseen ja tehdä väriasetuksia laatikossa. T-Clockissa on erilaisia vaihtoehtoja, mutta sitä, joka kiinnostaa meitä, kutsutaan ”Väri”. Napsauta tätä osiota ja valitse laajasta valikoimasta sinulle sopiva väri.
Voit myös leikkiä muilla elementeillä, jotta voit muokata tietokoneen ulkoasua entisestään. Voit ensin kokeilla työpöydän taustaa. Hyvä idea on laittaa värikäs tausta, joka liittyy kellon antamaan väriin.
Myös tapauksessa ”painotus” (työpöydällä olevat kansiot ja sovellukset) voit jopa lisätä värin. Tässä tapauksessa on suositeltavaa lisätä väri, joka erottuu työpöydän taustalle ja kellolle jo asettamastasi väristä. Tällä tavalla voit mukauttaa Windows 10 -kelloa ilman ongelmia.
Lopuksi toivomme, että tämä artikkeli on auttanut sinua. Haluaisimme kuitenkin kuulla mielipiteesi. Oletko pystynyt mukauttamaan ja muuttamaan kellon väriä Windows 10: ssä? Tiedätkö toisen tavan muokata ja muuttaa kellon väriä Windows 10: ssä? Jätä meille vastauksesi kommentteihin.