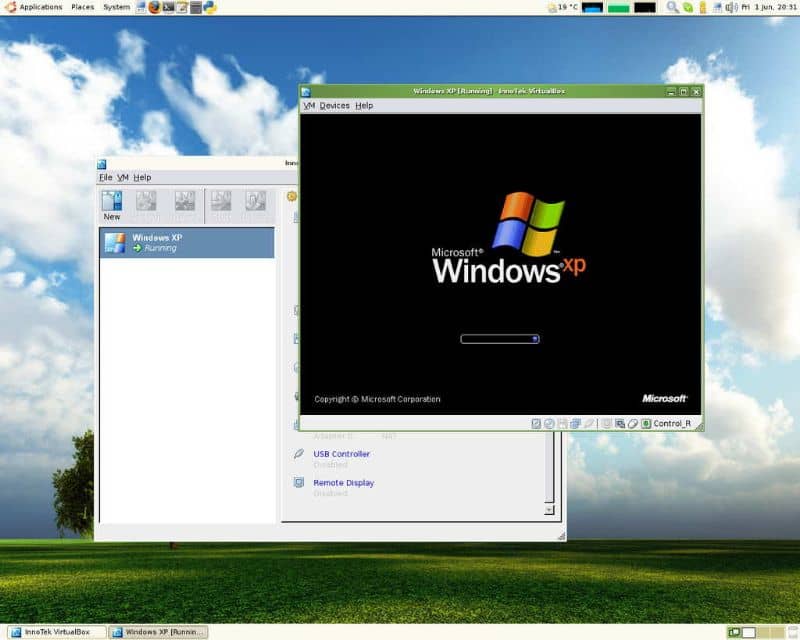
Toiminnot, kuten virtuaalisen VHD-kiintolevyn luominen Windows 10: ssä fyysisestä tai lisätä kiintolevyn kokoa VirtualBox-virtuaalikoneessa, ovat erityisen hyödyllisiä niille, jotka tarvitsevat enemmän tallennustilaa tietokoneillaan. Tämän seuraavan opetusohjelman avulla opetamme sinulle jälkimmäisen.
Kiintolevyn koon lisääminen VirtualBox-virtuaalikoneessa
Ennen muutosten tekemistä on tärkeää varmistaa, että sammutat virtuaalikoneesi oikein, koska muutokset on tehtävä. Kun olet tarkistanut tämän oikein, jatka prosessia.
Ennen kuin aloitat, suosittelemme, että harkitset muita toimenpiteitä uuden kiintolevyn lisäämiseksi virtuaalikoneeseen Windows 10: ssä, jotka sopivat paremmin etsimäsi.
Aloitetaan jatkamatta tätä opetusohjelmaa, jotta voimme lisätä kiintolevyn kokoa VirtualBox-virtuaalikoneessa.
Luo uusi tallennusyksikkö
- Ensimmäinen asia on napsauttaa virtuaalikonetta, johon haluat laajentaa tallennustilaa. Tämän jälkeen sinun pitäisi mennä VirtualBox-asetusvaihtoehtoihin. Voit tehdä tämän painamalla vaihtoehto ”Kokoonpano”.
- Kaikki virtuaalikoneeseen liittyvät asetukset näytetään siellä. Kuten näette, on ”Tallennus” -osio, joten sinun pitäisi mennä tähän vaihtoehtoon.
- Kohdasta ”Varastointi” löydät ”Tallennuspuun”. Virtuaalikoneen kiintolevyt näytetään siellä. Voit helposti tunnistaa oikean aseman, koska sillä on virtuaalikoneesi nimi.
- Paina pientä kiintolevyn muotoista painiketta (sisältää + -merkin). Ohjelma voi pyytää sinulta vahvistusta, jos on napsauta vaihtoehtoa ”Luo uusi levy”.
- Yksikkötyypin asetus ilmestyy näytölle. Voit jättää oletusasetuksen (VDI VirtualBox Disk Image). Paina sitten ”Seuraava” -vaihtoehtoa. Valitse vaihtoehto ”Dynaamisesti varattu” tai ”Kiinteä koko”. Suosittelemme, että valitset ensimmäisen vaihtoehdon (kiinteä koko) ja painat ”Seuraava”.
- Valitse haluamasi koko uudelle tallennusyksikölle. Yläosassa voit valitse haluamasi nimi tälle yksikölle. Viimeistele toiminto painamalla ”Luo” -vaihtoehtoa.
- Palaa tallennustilan määritysvaihtoehtoihin. Täällä sinun on irrotettava vanha kiintolevy. Tee se painamalla sinistä nimipainiketta ”Poista valittu yhteys tallennuspuusta”.
Kopioi tiedot vanhalta uudelta kiintolevyltä
- Jatkaaksesi prosessia, siirry VirtualBox-kansioon joka sijaitsee kansiossa ”C: Program Files Oracle VirtualBox”. Kirjoita siellä osoitepalkin yläpuolelle ”CMD” ja paina ”Enter” -näppäintä.
- Windowsin komentokonsoli tulee näkyviin. Tässä kirjoitetaan seuraava: VboxManage clonehd ”C: Drive old hard drive.vdi” ”C: Drive final hard drive.vdi – olemassa. Kun olet kirjoittanut yllä olevan koodin, paina ”Enter”. Huomaa, että joudut korvaamaan ”C: Drive old hard drive.vdi” – ja ”C: Drive new hard drive.vdi”) tiedot vanhan ja uuden kiintolevyn sijainnilla.
Suurenna kiintolevyn kokoa VirtualBox-virtuaalikoneessa
Nyt sinun on käynnistettävä virtuaalikoneesi. Tämä toiminto tehdään aiemmin luodun laajennetun tilan käyttämiseksi. Voit tehdä tämän siirtymällä virtuaalikoneen käyttöjärjestelmän levynhallintaan. Jos se on Windows, löydät sen nimellä ”Levynhallinnointi”.

Kuten näette, on asema nimeltään ”Määrittelemätön”. Voit jakaa tämän tallennustilan napsauttamalla hiiren kakkospainikkeella ensisijaista asemaa, jonka haluat laajentaa. Napsauta vaihtoehtoa ”Laajenna äänenvoimakkuutta …”. Kokoonpanonäyttö tulee näkyviin, paina ”Seuraava” -vaihtoehtoa.
Asetusnäytössä varaa käytettävissä oleva tila levylle, jonka haluat laajentaa. Kun teet tämän, paina ”Seuraava” -vaihtoehtoa. Napsauta viimeisenä vaiheena ”Valmis”. Tämän jälkeen olet onnistuneesti kasvattanut virtuaalikoneesi levykokoa.
VirtualBox on erinomainen työkalu, jota voidaan täydentää pystymällä jopa jakamaan tiedostoja ja kansioita tietokoneelta virtuaalikoneelle. Epäilemättä voit laajentaa tietokoneesi ominaisuuksia tällä hyödyllisellä ohjelmalla.