
Windows-työpöydällä voimme nähdä erilaisia työkaluja, joiden avulla voimme käyttää kaikkia järjestelmän ohjelmia tai prosesseja. Näistä voimme korostaa tehtäväpalkin suorittaman toiminnon, johon voimme ankkuroida minkä tahansa sovelluksen ja käyttää sitä suoraan. Tästä syystä selitämme, mitä sinun pitäisi tehdä Kiinnitä kiintolevyn käyttöoikeus tehtäväpalkkiin Windows 10: ssä.
Valitettavasti se, että se antaa meille mahdollisuuden korjata vain sovelluksia tai ohjelmia tällä työpöydän alueella. Ja jos haluamme jostain syystä ankkuroida muun tyyppisiä elementtejä, kuten tiedostoja, asiakirjoja tai kansioita, emme saa tehdä niin. Ja tässä mielessä niin vähän meidän annetaan ankkuroitua tehtäväpalkki kiintolevy.
Joten saat selville yhden upeista hyveistä, joista uusi versio Windows 10, on tasosi personointi ja sallia vaihtoehdot, jotka olivat aiemmin mahdottomia. Ja nyt voit muuttaa monia niistä, kuten tehdä PowerShell- tai CMD-ikkunasta läpinäkyvän.
Kiintolevyn pääsyn kiinnittäminen tehtäväpalkkiin Windows 10: ssä
Tämä toimenpide on hyvin helppo tehdä ja tällä tavalla sinulla on työpöydällä ja erityisesti tehtäväpalkissa suora pääsy yksikköön HDD. Ja tehdäksesi tämän teemme seuraavat, menemme tälle tietokoneelle etsimään levyaseman, jonka haluamme ankkuroida tehtäväpalkista.
Sitten menemme suoraan Windowsin Resurssienhallintaan syöttääksesi levyaseman sijainnin. Seuraava vaihe on napsauttaa valitsemaamme yksikköä ja vaihtoehdoissa, jotka aiomme valita Luo pikakuvake. Tämä toiminto luo työpöydän pikakuvakkeen, mutta meidän on silti tehtävä muutoksia sen ominaisuuksiin.
Tämä niin, että järjestelmä olettaa, että pikakuvake on sovellus, siirrymme seuraavaan vaiheeseen. Pikanäppäimellä löydämme kohdistimen ja napsautamme hiiren kakkospainikkeella ja valitsemme Ominaisuudet-vaihtoehto. Tämän ikkunan sisällä aiomme valita Kohde-osan.
Täällä aiomme luoda Explorer-tunniste C: on tärkeää, että jätät välilyönnin sanan Explorer ja aseman kirjaimen väliin. Kun tämä on tehty, meidän tarvitsee vain napsauttaa Hyväksy-vaihtoehtoa. Ja nyt huomaamme, että Windows Explorer -kuvake on muuttunut, tämä antaa tehtäväpalkin tukea tätä kuvaketta.
Kuinka muuttaa pikakuvaketta
Seuraava vaihe on vaihtaa kuvake, jotta voimme tietää, että se on levyasema, sitten teemme seuraavan. Sijoitamme pikakuvakkeen ja aiomme napsauttaa sitä hiiren kakkospainikkeella, valikko vaihtoehdoilla tulee näkyviin ja aiomme valita Ominaisuudet. Ja siinä aiomme etsiä vaihtoehto Vaihda kuvake.
Sitten menemme baariin, johon reitti on kirjoitettu, ja siirrymme siihen c: Windowssystem32imageres.dll. Meille näytetään useita levykkeisiin viittaavia kuvakkeita ja valitsemme haluamasi kuvakkeen. Seuraava vaihe on napsauttaa OK-vaihtoehtoa, napsauttaa sitten Käytä ja lopuksi OK uudelleen.
Viimeisenä vaiheena sinun on napsautettava hiiren kakkospainikkeella pikakuvaketta, johon olet muuttanut kuvaketta, ja valitsemalla vaihtoehto Kiinnitä tehtäväpalkkiin.
Ja voila, sinulla on jo yksi kiintolevy ankkuroitu tehtäväpalkki, ilman komplikaatioita. Ja nyt meidän on vain tarkistettava, että kuvakkeen napsauttaminen ohjaa sinut kyseiseen yksikköön.
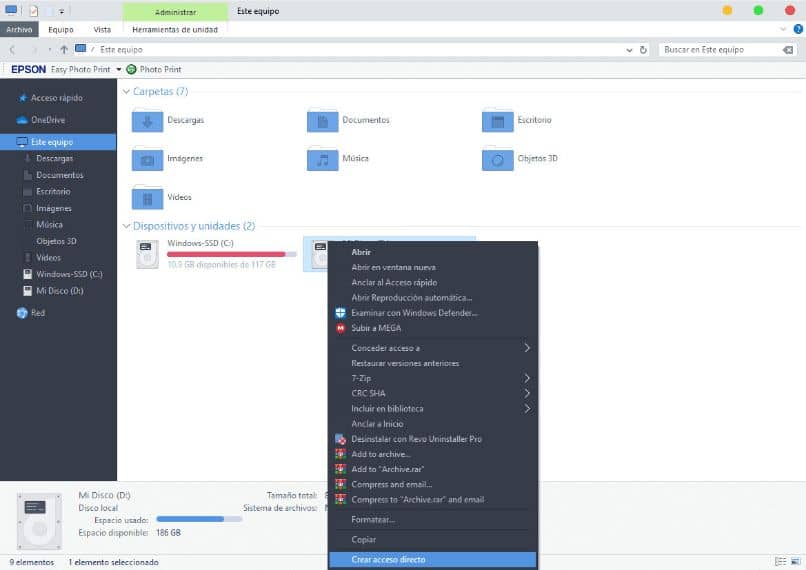
Jos sattuu, että kun napsautat tehtäväpalkkiin ankkuroitua kuvaketta, se ohjaa sinut toiseen yksikköön. On hyvin todennäköistä, että olet kirjoittanut kirjaimen, joka ei vastaa polkua, yksinkertaisesti muokkaa polkua ja kirjoita vastaava kirjain. Ja voila, hyvin yksinkertaisella tavalla, jonka opit, kuinka kiinnittää kiintolevyn käyttö tehtäväpalkkiin Windows 10: ssä.