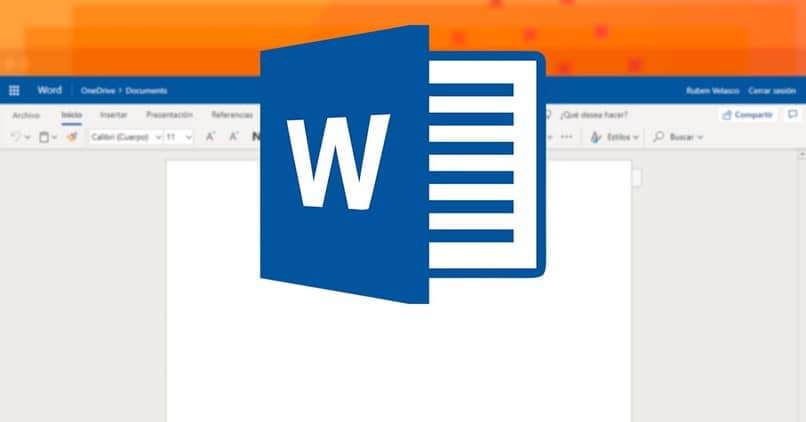
Tässä viestissä haluamme opettaa sinulle, kuinka yhdistää kirjeenvaihto Sana. Kaikki tämä käyttämällä asiakirjaa tai laskentataulukkoa de Excel joka toimii tietokantana, joka sisältää kaikki ne sähköpostiosoitteet, joihin haluat lähettää tämän viestin henkilökohtaisella tavalla.
Tämä on samanlainen prosessi, joka toimii vain siksi, että postikirjeenvaihdossa tehdään erilaisia yhdistelmiä. Ainoa ero tällä yhdistelmällä on kohde ja viimeinen prosessi.
Tarvitset vain käsilläsi Excel -asiakirjan, jonka yhdessä sarakkeessa on kaikki mainitun kirjeenvaihdon luomiseen tarvittavat henkilötiedot, jotka sisältävät sähköposti.
Mistä tässä prosessissa on kyse?
Kun puhumme yhdistämisestä, tarkoitamme prosessia, jossa kaikkia ulkoisessa luettelossa olevia tietoja käytetään lisäämään sähköposti aiemmin valittu ja muokattu tietojen lisäämisen helpottamiseksi.
Tällä tavalla luot henkilökohtaisen kirjeen tai kortin, joka on rakenteeltaan samanlainen, mutta sisällöltään erilainen. Kaikki tämä riippuu kunkin henkilön mausta ja tarpeista mainitun kirjeenvaihdon yhteydessä.
Tämä elementti on erityisen hyödyllinen silloin, kun henkilön on lähetettävä suuri määrä sähköposteja ja jotka puolestaan on lähetettävä erilaisilla eritelmillä. Sitä käyttävät laajalti johtajat ja avustajiahelpottaakseen heidän työskentelyään toimistossa. Se on käytännössä linkki, joka on olemassa Wordin ja Excelin välillä.
Kuinka yhdistää kirjeenvaihto helposti Word -asiakirjaan
- Aloita avaamalla ohjattu toiminto. Teemme tämän siirtymällä Wordiin ja välilehdelle, joka minulla on nimen mukaan ”Kirjeenvaihto”, Löydämme painikkeen, jonka nimi on”Aloita yhdistäminen”.
- Tässä vaihtoehdossa, jos haluamme tehdä sen oikein, sinun on siirryttävä vaihtoehtoon ”Askel askeleelta…”. Ja tämän avulla näet, että ohjattu toiminto käynnistyy.
- Tästä hetkestä lähtien näemme sarakkeen oikealla puolella. Kun käytät sitä, meidän on ensin määritettävä, minkä tyyppinen se on asiakirja, tätä varten valitsemme sähköpostit.
- Kun tämä on valmis, siirrymme seuraavaan vaiheeseen. Tässä meitä pyydetään määrittämään, käytämmekö mainittua asiakirjaa sen nykyisessä muodossa vai täysin uudessa muodossa.
- Tässä määritämme kenelle sähköpostit on osoitettu. Kuten näet ylhäältä, ne antavat sinulle mahdollisuuden käyttää luetteloa, joka on jo tallennettu Wordiin.
- Etsimme täällä käyttää näitä sähköpostiviestejä siten, että löydämme ne asiakirjasta Excel jota etsimme tietokoneeltamme.
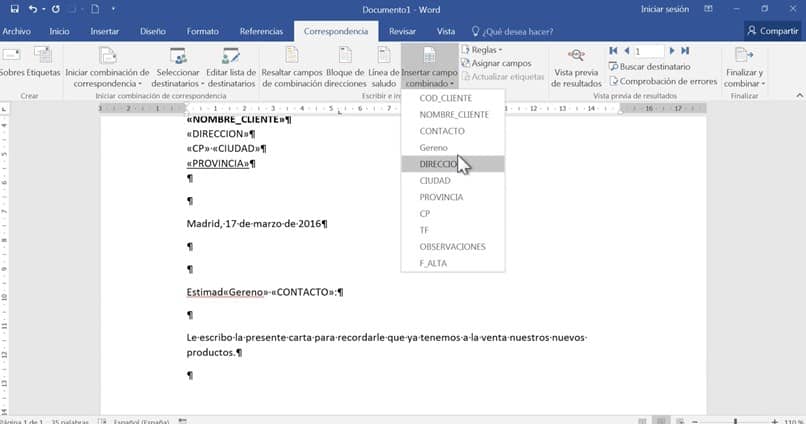
- Kun avaamme, näemme Excel -asiakirjan, joka esittää kirjan arkit, ja tässä tapauksessa meidän on valittava luettelo, joka on Taulukko 1. Tässä voimme nähdä, että ohjattu toiminto näyttää eri vaihtoehtoja, mukaan lukien jonkin muun alkuperän kaikkiin suuntiin.
- Excel -työkirja tarjoaa jo kaikki tarvittavat tiedot, mutta voimme yhdistää kaikki nämä tiedot suoraan lähettämäämme asiakirjaan. Tätä varten meidän on vain asetettava kohdistin suoraan siihen kohtaan, johon haluamme lisätä kentän, ja valitse se.
- Voit nähdä, että seuraavassa vaiheessa tämä ohjattu toiminto antaa meille mahdollisuuden tarkistaa sähköpostimme tulokset. Tämän perusteella näemme kaikki sen elementit ja voimme siten varmistaa, että olemme oikeassa kaikissa tiedot ja askeleet.
Lopeta painamalla ”hyväksyä”Ja posti lähetetään oikein kaikille vastaanottajille.