
Epäilemättä parhaat sovellukset erottuvat muista, nämä tarjoavat uusia ja innovatiivisia ideoita. Nykyään tarvitsemme koulutettuja ohjelmia, jotta ne voivat täyttää vaatimuksemme.
Markkinoilta löydämme monia lupaavia ohjelmia edistyneet toiminnot ja ominaisuudet mutta kun työskentelemme heidän kanssaan, todellisuus on toinen. Tästä syystä meidän on oltava varovaisia käytettävien ohjelmien valinnassa.
Yksi trendeistä, joka on kehittynyt eniten, on kuvan painos. Pitää mielessä, että tällä alueella on paljon erilaisia ohjelmia tai sovelluksia; mutta epäilemättä Corel DRAW Corel -yhtiön kehittämä, on yksi parhaista sijoitetuista tässä luettelossa, jonka voimme ladata ja asentaa helposti.
Kuinka luoda kolminkertainen esite-malli Corel DRAWin kerrosten avulla?
Koska se pystyy suorittamaan töitä ammattimaisella viimeistelyllä, se on täydellisin ohjelma, jonka voimme löytää julkaisujen tekemiseen, jonka avulla käyttäjä voi lisätä ääriviivoja esineisiin, korjata valokuvan epäselvän ulkonäön, asettaa mukautettuja tehosteita tekstiin ja taustaan , jne. Corel DRAW on pohjimmiltaan all-in-one.
Tämän sovelluksen avulla voimme suorittaa edistyneitä muokkaustöitäsekä yksityiskohtaisesti jokaisen meille tarjoaman toiminnon. Voimme myös tehdä kaikenlaisia asiakirjoja helpolla tavalla ilman monia komplikaatioita.
Yksi niistä, jotka voimme tehdä yksinkertaisella tavalla, ovat esitteitä tai triptyykkejä kerroksia käyttämällä. Siksi tämä artikkeli on laadittu, jossa näytetään vaiheet parhaan tuloksen saavuttamiseksi.
Vaiheet kolminkertaisen esitteen mallin luomiseksi tasojen avulla
Aloittaaksemme triptyykimme luomisen, ensimmäinen askel on avata Corel DRAW -ohjelma ja sitten meidän on aloitettava suunnittele esite. Tätä varten napsautamme vaihtoehtoa ”Uusi” sijaitsee näytön oikeassa yläkulmassa.
Avautuu ruutu, johon meidän on asetettava asiakirjamme nimi, tässä voimme valita ajan koon ja suunnan, jonka haluamme. Kuten triptykki, jossa sanotaan ”Sivujen määrä” sijoitamme 2.
Voimme myös muuttaa haluamaamme väriä ja tarkkuutta, kun se on määritetty, napsauttamalla sitä ”Hyväksyä”. Tällä tavalla asiakirja luodaan, nyt meidän on asetettava tasot, tätä varten avaamme ”Objektinhallinta”.
Avaa se siirtymällä vaihtoehtoon ”Esine” sijaitsee yläosassa ja valitse sitten vaihtoehto ”Objektinhallinta”. Määritysikkuna avautuu, suosittelemme jokaisen sivun nimeämistä uudelleen, jotta ne voidaan tunnistaa paremmin.
Seuraava vaihe on luoda uusi kerros, tätä varten valitsemme vaihtoehdon ”Uusi kerros” sijaitsee näytön alareunassa ja laitamme haluamamme nimen. Kun tämä kerros on valittu, meidän on merkittävä työkalu ”Suorakulmio”.
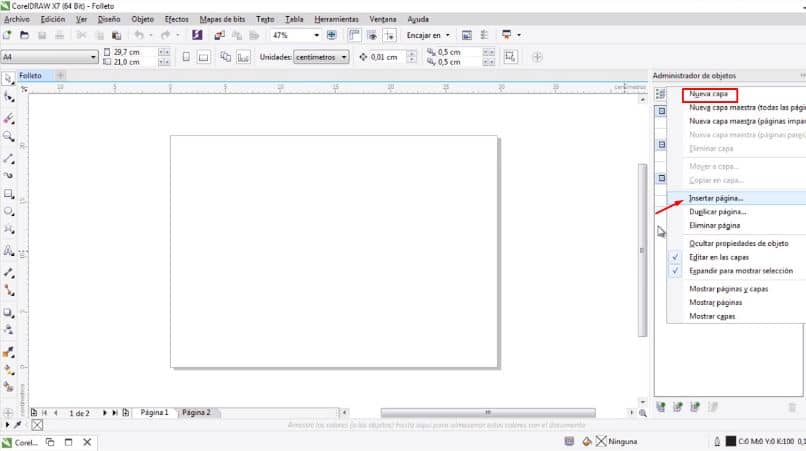
Tämä sijaitsee näytön vasemmassa yläkulmassa asetamme mitat arkin mittojen mukaan. Tätä varten jaamme arkin pituuden kolmella, kun suorakulmio on luotu, teemme kaksi kopiota.
Lopuksi asetamme ne arkkiimme erottamaan ne kolmeen yhtä suureen osaan, meidän on tehtävä sama toisen arkin kanssa. Tällä tavalla He luovat triptykyn jokaisen osan.
Luettelomerkinnät ja kerrosten lisääminen
On suositeltavaa tunnistaa jokainen triptykyn kansi eri tavalla, sillä napsautamme tasoa ja muutamme nimen. Vaihtoehdon kanssa ”Luo kerros” Luomme kerroksen jokaiselle korkille.
Sitten on pakko aseta elementit jotka menevät triptyykimme sisälle, meidän on lisättävä ne suoraan kerroksiin. Kun tiedot ovat kunkin laatikon sisällä, voimme halutessamme lisätä luoteja.
Tätä varten napsautamme työkalua ”Teksti” vasemmalla puolella ja valitse teksti, johon haluamme lisätä luodit. Nyt napsautamme vaihtoehtoa ”Lista valintamerkillä”.
Tämä vaihtoehto löytyy näytön yläreunasta, voimme valita luoteja joista pidämme eniten. Myös ”Teksti” -vaihtoehdon avulla voimme lisätä paljon enemmän tietoa.
Tällä tavalla olemme onnistuneesti tehneet kolminkertaisen esitteen kerrosten avulla. Lopulta meillä on vain Tallentaa luotu asiakirja ja Valmis.