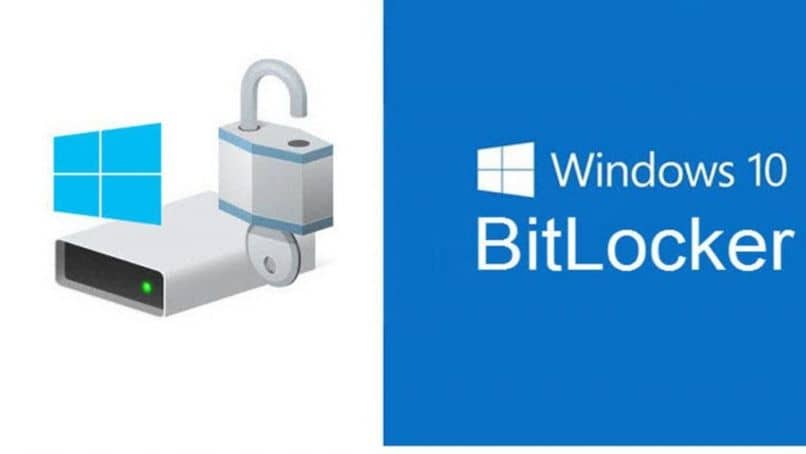
Olemme jo kommentoineet toistuvasti, että kaikki ponnistelut, jotka omistaudumme pitämään tietokoneemme suojattuna mahdollisilta hyökkäyksiltä, eivät vahingoita. Tässä mielessä, jos haluamme, että kaikki tiedostot ja kansiot, jotka ovat yksiköissä, on suojattu, meidän on ota käyttöön ja käytä Bitlocker-suojausta ilman TPM: ää Windows 10: ssä.
Tietenkin Windows 10 -versio, jota et löydä tästä toiminnosta, on koti, mutta Enterprise- ja Pro-versioista löydät sen. Näytetään siis sinulle, paitsi kuinka aiot aktivoida tämän suojaa tiedostojasi ja kansiot. Selitämme sinulle myös tässä lyhyessä opetusohjelmassa vaihe vaiheelta sen käyttämisen oikealla tavalla.
Yleensä tämän toiminnon aktivointi on erittäin helppoa, mutta käy ilmi, että yleensä ilmestyy viesti, joka ilmoittaa, että se on sallittava Bitlocker ilman TPM: ää yhteensopiva. Ja tämä voi jo synnyttää komplikaation, minkä yritämme tehdä ilman suuria vammoja ja yhtä yksinkertaista kuin kiintolevyaseman käytön estäminen.
Kuinka aktivoida ja käyttää Bitlocker-suojausta ilman TPM: ää Windows 10: ssä
Kun haluamme Aktivoi Bitlocker-suojaus Windows 10: ssä, meidän on vain mentävä tiedostonhallintaan. Sitten on valittava suojattava levyyksikkö, joka voi olla C, D, E, F jne. Valitsemme mainitun yksikön ja napsautamme sitten hiiren kakkospainikkeella näyttääksesi kontekstivalikon ja valitsemme siinä Aktivoi Bitlocker -vaihtoehdon.
Sitten viesti ilmestyy, eikä tätä suojaustoimintoa voida aktivoida, koska TPM on välttämätön, jos avaimet on tallennettu jollakin tavalla. Mutta jotta tämä tapahtuisi, on oltava yhteensopivuus tietokoneemme kanssa. Joten ainoa ratkaisu on myöntää käyttöoikeudet ota käyttöön ja käytä Bitlocker-suojausta ilman TPM: ää.
Vaiheet Bitlocker-suojauksen aktivoimiseksi ja käyttämiseksi ilman TPM: ää Windows 10: ssä
Joten aluksi menemme Käynnistä-valikkoon ja kirjoitamme seuraavan komennon gpedit.msc valintaikkunaan, tällä tavalla annamme ryhmäkäytännöt.
Tämän ikkunan sisällä valitsemme Paikallinen ryhmäkäytäntö -vaihtoehdon. Sitten valitsemme Tietokoneen kokoonpano, sitten löydämme ja valitsemme Hallintamallit.
Jatkamme seuraavaa vaihtoehtoa Windowsin komponentitja valitse sitten Bitlocker-aseman salaus lopuksi Käyttöjärjestelmän yksiköt -vaihtoehdolla.
Tässä viimeisessä ikkunassa aiomme sijoittaa itsemme Vaadi lisätodennusta -osaan käynnistyksen yhteydessä. Ja meidän on kaksoisnapsautettava tätä ja aiomme valita Ota käyttöön -vaihtoehdon.
Aiomme myös tarkistaa vaihtoehdon Salli Bitlocker ilman yhteensopivaa TPM: ää, ja voila, meidän tarvitsee vain tallentaa muutokset, jotka olemme tehneet ryhmäkäytännöissä.
Nyt jätämme tämän ikkunan ja siirrymme yksikköön, jossa aktivoimme toiminnon. Voit tehdä tämän siirtymällä Exploreriin Tiedostot Windows 10.
Sitten valitsemme yksikön, jonka haluamme aktivoida tämän toiminnon, nyt napsautamme hiiren kakkospainikkeella näyttääksesi pikavalikon vaihtoehdot.
Ja siinä aiomme valita Aktivoi Bitlocker-vaihtoehto. Nyt ymmärrämme, että toiminto on aktivoitu ja että virheilmoitusta, jonka se näytti meille alusta alkaen, ei enää näytetä.
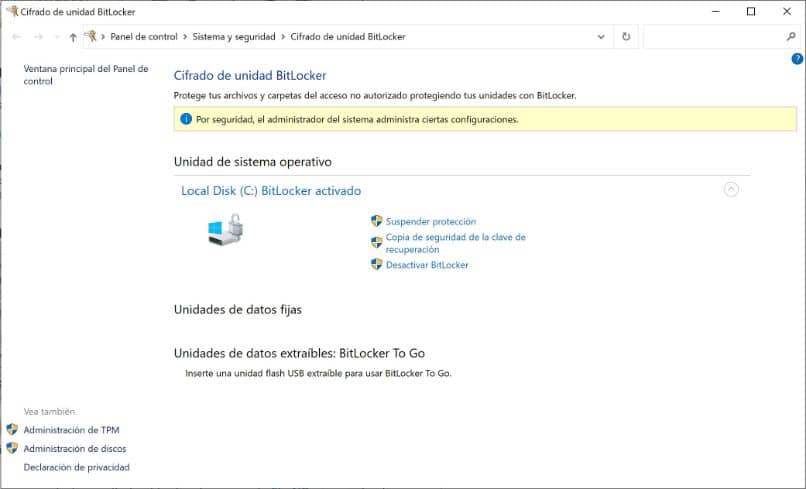
Näet kuinka helppoa voi olla eri toimintojen aktivointi Windows 10: ssä, jos tiedämme sen vaiheet ja reitin. Tänään opimme kuinka aktivoida uusi suojaustaso, jonka voimme lisätä tiedostoihimme mahdollisten tunkeilijoiden välttämiseksi.
Tällä tavoin käytät hankittua tietosi käytännössä ota käyttöön ja käytä Bitlocker-suojausta ilman TPM: ää Windows 10: ssä.