
Jos sinulla on tietokone, on hyvin todennäköistä, että jossain vaiheessa olet miettinyt, kuinka voit aktivoida tai deaktivoida mikrofonin Windows 10: ssä.
Itse asiassa tämä kysymys on melko yleinen. Monta kertaa, kun yhdistämme uuden äänilaitteen, voimme löytää sen tämä toiminto on poistettu käytöstä.
Esimerkiksi Discordissa on hyvin yleistä, että se ei tunnista mikrofonia, kun se on täysin deaktivoitu. Ilman tätä ominaisuutta et voi soittaa videopuheluita tai zoomata kokouksia.
Tai päinvastoin, meidän ei tarvitse aktivoida mikrofonia, jotta voimme tehdä muutoksia ja jopa käyttää kuulokkeitamme mukana olevan mikrofonin kanssa ilman pelkoa ilman, että jälkimmäinen häiritsee sitä.
On myös mahdollista, että haluat Poista mikrofoni käytöstä estääksesi haittaohjelmien tallentamisen ilman lupaasi tämän laitteen kautta.
Mistä tahansa syystä haluatkin muuttaa tämän laitteen kokoonpanoa, tuomme sinulle nopean, vaiheittaisen oppaan kuinka se tehdään.
Selvennämme, että mikrofonin käyttö voidaan määrittää kahdella tavalla, joten näytämme sinulle molemmat, jotta voit valita parhaiten tarpeisiisi sopivan.
Mykistä tai poista kaikkien sovellusten mikrofonin mykistys
Jos mikrofoni kytketään päälle tai pois päältä tietokoneissa, joissa on Windows 10 -käyttöjärjestelmä, se tehdään valikon asetuspaneelista.
Ensimmäinen tehtävä on ohjata kohdistin aloituskuvakkeeseen (johon on neljä Windows-ikkunan ominaisuudet), jonka löydät näytön vasemmasta alakulmasta.
Kun olet napsauttanut Käynnistä, Windows 10 -valikko tulee näkyviin, tässä aiomme valitse vaihtoehto ”Kokoonpano”.
Valitsemamme välilehti avautuu. Valitsemistamme vaihtoehdoista valitsemme ”Yksityisyys” -painikkeen, jonka symbolina on riippulukko.
Siten tämä toiminto vie meidät toiseen valikkoon palkin muodossa vasemmalla puolella. Siinä valitsemme tuotenumeron neljä: ”Mikrofoni”, koska sitä haluamme muokata.
Olemme vihdoin saavuttaneet pisteen, jossa voimme valita, haluatko aktivoida tai deaktivoida mikrofonin Windows 10: ssä.
Sitten meillä on mahdollisuus ”Salli sovellusten käyttää mikrofonia”, joka aktivoidaan tai deaktivoidaan liukusäätimellä.
On tärkeää kiinnittää huomiota tämä valinta vaikuttaa kaikkiin sovelluksiin. Jos mikrofoni on aktiivinen tässä tilassa, kaikki sovelluksesi voivat käyttää sitä ja päinvastoin, kun se poistetaan käytöstä.
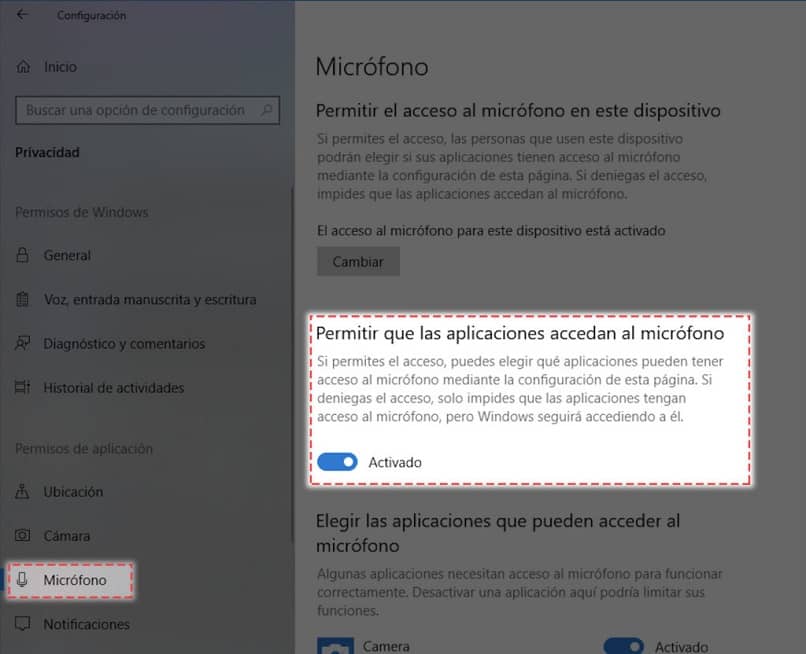
Mykistä tai poista mikrofonin mykistys tiettyjä sovelluksia varten
Jos tarvitsemme nyt sitä, että tietyillä sovelluksilla on pääsy mikrofoniin tai ei, järjestelmä antaa meille mahdollisuuden muokata sitä erikseen.
Menettely on pohjimmiltaan sama kuin mikrofonin aktivoimiseksi ja deaktivoimiseksi kaikissa sovelluksissa. Toisin sanoen noudatamme seuraavia vaiheita:
Meidän on mentävä samalla tavalla Windows 10: n päävalikkoon ja valittava ”Asetus”.
Ohjaa haku ”Yksityisyys” -ikkunaan ja siirry tässä ”Mikrofoni” -välilehdelle sen määrittämiseksi.
Tässä vaiheessa näytöllä näkyy liukusäädin ”Salli sovellusten käyttää mikrofonia”. Sen on oltava aktiivinen eli annettava järjestelmälle valtuutus, jotta kaikki sovellukset voivat käyttää mikrofonia.
Lopuksi löydämme ikkunan alareunasta luettelon, jonka avulla voit ”valita sovelluksia, jotka voivat käyttää mikrofoniasi”.
Siinä ovat kaikki sovellukset, ja jokaisella niistä on liukupainike oikealla puolellaan mikrofonin käytön aktivoimiseksi tai deaktivoimiseksi.
Tässä modaliteetissa korostamme sitä sinun on määritettävä käyttöoikeus manuaalisesti jokaiseen sovellukseen.
Näiden uusien tietojen avulla voit aktivoida tai deaktivoida mikrofonin Windows 10: ssä ilman haittaa.
Kutsun sinut käymään verkkosivustollamme ja nähdä kaikenlaista kiinnostavaa sisältöä. Löydät varmasti ratkaisun useampaan kuin yhteen ongelmasi.