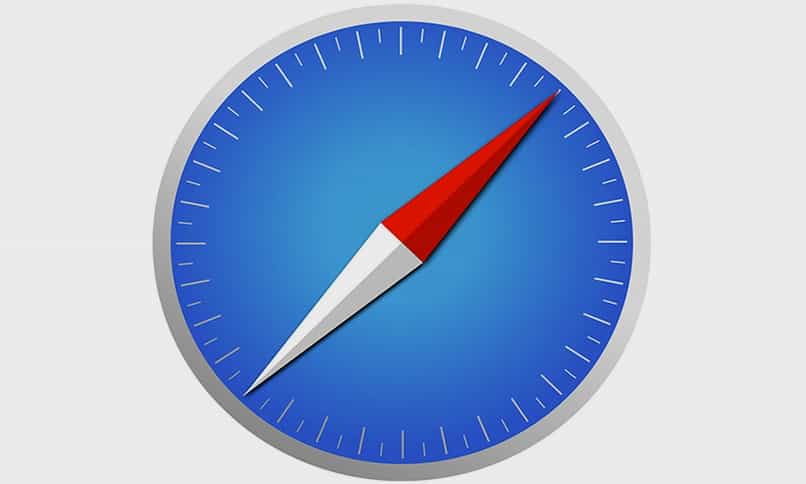
Aseta Safari -selain pimeässä tilassa Macissa tai iPhonessa se ei ole koskaan ollut helpompaa. Internetin maailma on tällä hetkellä kaikkien käyttäjien saatavilla, joten ehdottomasti kaikilla on pääsy johonkin älylaitteeseen.
Tietenkin pääsy Internetiin millä tahansa selaimella, Siinä on hyvät ja huonot puolensa, koska verkossa oleva sisältö on melko selvää millä tahansa alalla.
Tietyt digitaaliset työkalut ovat välttämättömiä, kun etsit sisältöä Internetistä, varsinkin kun puhumme parhaista selaimista, jotka tarjoavat turvallisuutta Internetin maailmassa.
Kuinka käyttää safarin tummaa tilaa iPhonessa ja iPadissa?
Aseta Safari -selain pimeään tilaan Macissa tai iPhonessa se voi olla helpompaa kuin miltä se näyttää, sillä sinun on kiinnitettävä huomiota siihen, mitä teet, jos sinulla ei ole siitä tietoa. Jos haluat asettaa Safari -selaimen pimeään tilaan, se on asennettava.
Kun Safari -selaimen uusin versio on asennettu tai ladattu, siirry Apple -valikkoon ja valitse vaihtoehto ’Järjestelmäasetukset’, napsauta sitten Yleistä -vaihtoehtoa ja valitse Ulkoasu -asetuksista Tumma.
Kun vaiheet on suoritettu, selain pimenee näyttämään valitsemasi tavan, kaikki nämä vaihtoehdot, ovat voimassa MAC -käyttöjärjestelmälle.
Jos olet kuitenkin iOS -käyttäjä sinun on käynnistettävä Safari iPhonessa, sinun on siirryttävä haluamallesi verkkosivulle ja valittava hakupalkin lähellä oleva lukutila.
Valitse Teksti -painike, valitse sitten Tumma ja selain pimenee nopeasti. Jos tämäntyyppinen esteettisyys on kuitenkin valittu iPhone Safari -selaimissa, yllä oleva prosessi on suoritettava jokaisen vieraillun sivun osalta.
Pimeän tilan toiminta ja pääominaisuudet Safarissa
Safarin pimeä tila Se on yksi mielenkiintoisimmista ja silmiinpistävimmistä vaihtoehdoista, joita on esitetty viime vuosina, ja se tarjoaa erilaisia vaihtoehtoja ja etuja, jotka selitämme alla, joten pysy kanssamme ja selvitä kaikki.
Tämän mielenkiintoisen työkalun perustoiminto Sen päätavoite on antaa tumma tai musta ulkonäkö sellaisenaan kaikenlaisten sovellusten ulkonäössä tai käyttöliittymässä. Kun mainittu tumma tila on aktivoitu ja käytät sovelluksiasi, näet tumman taustan, joka on yleensä läsnä päätelaitteellasi tai laitteellasi.
Tässä tunnetussa Safarin pimeässä tilassa on laaja luettelo ominaisuuksista ja teknisistä tiedoista huomattavasti kiehtovaa, esimerkiksi kun olemme aktivoineet tämän toiminnon, kaikilla käyttämillämme verkkosivuilla on tämä ulkonäkö jo ennalta määritettynä. On myös tärkeää muistaa, että voit valita portaalit, joihin tumma tila sopeutuu ja mitkä eivät.
Toinen mielenkiintoinen ominaisuus Tämä toiminto on se, että voimme ohjelmoida ajan sen aktivoimiseksi, toisin sanoen voimme sopia tietyn ajan, jonka kuluessa pimeä tila aktivoidaan. Voimme esimerkiksi ohjelmoida tämän tilan kello 19.00–6.00. Kun mainittu aikataulu päättyy, tämä vaihtoehto poistetaan käytöstä.

Toinen tärkeä tosiasia on, että jos jostain syystä haluamme poistaa tumman tilan käytöstä tai ottaa sen käyttöön Manuaalista Safaria varten meidän on vain siirryttävä vastaavan laajennuksen kuvakkeeseen tai laatikkoon, tässä napsautamme ja se on se.
Joten viimeistelyynOn tärkeää huomata, että tällä mielenkiintoisella toiminnolla on erilaisia tiloja, jotka on jaettu tummiin, mustavalkoisiin ja pehmeisiin tummiin. Valitse yksi, josta pidät eniten tai joka sopii esteettisiisi ja voila. Nauti tästä upeasta työkalusta.
Reader View -ominaisuuden aktivointi
Kun olemme aktivoineet pimeän tilan toiminnon Safarissa, meidän on vain noudatettava joitain yksinkertaisia ja nopeita vaiheita, jotta voimme ottaa lukijan näkymävaihtoehdon käyttöön. Ensimmäinen vaiheemme on avata Safari -sovellus ja käyttää mitä tahansa verkkoportaalia. Kun olet valmis, olemme näytön yläreunassa, vain URL -ruudun vasemmalla puolella pystymme visualisoimaan kuvakkeen aA.
Nyt kun napsautamme sinne, Näkyviin tulee pieni luettelo vaihtoehdoista, valitsemme ensimmäisen ruudun, joka osoittaa Reader View -toiminnon. Kun tämä on tehty, voimme nauttia tästä työkalusta ja jos haluamme poistaa sen käytöstä, meidän on vain noudatettava samoja vaiheita.
Käytä Smart Invert -pikakuvaketta
Se on mielenkiintoinen ja uusi vaihtoehto, jonka tavoitteena on levätä silmämme tuntien kuluttua päätelaitteessa tai laitteessa. Jotta voimme käyttää tätä työkalua, meidän on siirryttävä Asetukset -sovellukseen ja löydettävämme Napauta Yleistä -osiossa ja siirry sitten Helppokäyttöisyys -ruutuun.
Seuraava askeleemme on napsauttaa Näytä majoitus -ruutua, joka sijaitsee Vision -otsikon alla. Kun tämä on tehty, napsautamme ”Käännä värit” ja lopulta saamme Smart Invert -toiminnon täältä voimme ottaa sen käyttöön tai poistaa sen käytöstä milloin haluamme.
Kun asetat Safari -selaimen pimeään tilaan Macissa tai iPhonessa, rakastat sitä, varsinkin jos olet kyllästynyt näyttää aina samalta selaimessa. Toisaalta on tarpeen korostaa Safari -selaimen hyveitä muihin selaimiin verrattuna.
Kyseisen selaimen avulla voit käyttää erittäin nopeita nopeuksia, suhteessa hakutuloksiin ja paitsi näissä tuloksissa myös sivujen lataamisessa, koska tavallisilla selaimilla prosessi on hitaampi.

Lisäksi Safarin avulla voit asentaa laajennuksia Windowsista tai mikä tahansa muu käyttöjärjestelmä, kuten ”Mac”, kaikki riippuu siitä, mitä niistä käytät. Safarin hyveitä ovat kyky erottua yksinkertaisuudestaan, jonka avulla käyttäjät voivat helposti valita vaihtoehtoja.
Liian mahdollistaa minkä tahansa sivun haun helpompaa kuin se todellisuudessa on, koska sen käyttöliittymä on minimalistinen, tästä tyylistä on tullut suosittu monissa sovelluksissa ja ohjelmissa.
Toiseksi, Safarilla on mahdollisuus laajentaa näkymää entisestään haetuista sivuista hyödyntää siksi laitteiden näytön kaikkia mahdollisuuksia.
Kuinka ottaa tumma tila käyttöön millä tahansa verkkosivulla
Kuten aiemmin mainitsimme, kun onnistut aktivoimaan pimeän tilan toiminnon Safarille, voit nauttia tästä työkalusta koko selaimessa, joten voit nauttia tästä vaihtoehdosta jokaisella verkkosivulla ilman ongelmia tai haittaa . Tietyt portaalit eivät tietenkään tue tätä toimintoa, mutta voit olla varma, että suurin osa Tumma tila voidaan ottaa käyttöön.
Toisaalta siinä tapauksessa eivät halua nähdä mainittua toimintoa Joissakin verkkoportaaleissa sinun on vain napsautettava kyseistä laajennusta, siellä näytetään joitain vaihtoehtoja, joista voit poistaa tumman tilan käytöstä ilman ongelmia tällä sivulla.
Jos sijoitat navigaattorin Safari pimeässä tilassa Macissa tai iPhonessa se oli sinulle melko helppoa, muiden asioiden tekeminen on vieläkin helpompaa, koska kyseisellä selaimella on erittäin minimalistinen käyttöliittymä. Voit poistaa selaustiedot siirtymällä valikkoriville.

Tästä huolimatta, sinulla on hyvä Internet -yhteys se on perusedellytys Safarin käyttämiselle. Joskus selaamisen aikana tapahtuu jotain odottamatonta, monet käyttäjät eivät tiedä, miten ongelma tunnistetaan, joten on suositeltavaa määrittää, onko Internet -yhteys hidas.
Selaustietojen poistaminen sinun on siirryttävä valikkoriville, napsauta vaihtoehtoa, jossa lukee Safari, etsi sieltä vaihtoehto ’Poista historia’, näyttöön tulee valikko, joka ilmoittaa ajanjakson, jona haluat poistaa tiedot, valitse se ja napsauta uudelleen vaihtoehtoa Poista historia. .
Toisaalta, jos haluat poistaa muita tietoja, kuten evästeitä, siirry valikkoon ja paina sitten Safari -painiketta Lisäasetukset -tilassa ja valitse sitten Verkkosivuston tiedot. Valitse sitten vaihtoehto ’Poista kaikki tiedot’ ja se on siinä.