
Monille henkilökohtaisten tietokoneiden käyttäjille, etenkin Windows-käyttöjärjestelmää käyttäville, saattaa tuntua vaikealta ja erittäin hankalalta tehdä laitteistomuutoksia, koska he eivät tiedä miten aktivoi se uudelleen uudelleen. Mutta tämä voi olla yksinkertaisempaa kuin luulet, siksi aiomme alla kertoa, mitä sinun pitäisi tehdä Aktivoi Windows 10 uudelleen laitteiston vaihdon jälkeen helposti.
Mutta monia teknisiä näkökohtia on muutettu Windows 10: n uuden version saapuessa, ja tämä prosessi lupaa olla nopeampi kuin mitä edellisissä versioissa tehtiin.
Koska ennen minkäänlaista muutosta laitteisto tiimisi oli tarpeen soittaa asiakastukeen, jotta uudelleenaktivoinnin ongelmat oli mahdollista ratkaista.
Ei ole enää salaisuus, että Microsoft on vaarantanut kaiken tämän uuden kanssa käyttöjärjestelmä ja uusimmissa päivityksissään se on parantanut sitä, mikä ei näyttänyt toimivan.
Ja auttaa sinua korjaamaan Windows 10 -käyttöjärjestelmässä mahdollisesti esiintyvät omat virheesi, kuten sinisen näytön virhe 0x0000000016.
Kuinka aktivoida Windows 10 uudelleen laitteistomuutoksen jälkeen helposti
On tärkeää, että tiedät, että uusi vaihtoehto tarjosi meille Windows 10, avulla voimme aktivoida käyttöjärjestelmän uudelleen laitteistomuutosten jälkeen.
Mutta myös tapauksissa, joissa avain on kadonnut, ja tähän tarvitaan vain määritysasetukset. Tätä yksinkertaisempaa on mahdotonta, ja nyt kerromme sinulle, mitä sinun pitäisi tehdä.
On myös tärkeää tarkistaa ennen muutosten tekemistä ja ilman ongelmia myöhemmin, onko lisenssi linkitetty Microsoft-tiliimme.
Tätä varten aiomme mennä Aloitusvalikko, napsautamme hiiren kakkospainikkeella ja valitsemme Asetukset. Sitten meidän on valittava Päivitys ja suojaus -vaihtoehto ja sitten Aktivointi.
Tultaessa tähän ikkunaan näemme, että kaiken on oltava täydellistä, huomaamme, että meidän lisenssimme Windows on aktiivinen. Mitä sitten on tosiasiallisesti yhteydessä toisiinsa Microsoft-tilillämme. Mutta jos ei, aiomme nähdä, että se näyttää meille vaihtoehdon Lisää tili ja sen kautta meidän on tehtävä linkki.
Vaiheet Windows 10: n uudelleenaktivoimiseksi laitteiston vaihdon jälkeen helposti
Kun olemme suorittaneet yllä olevat vaiheet, voimme käynnistää muutoksen laitteisto ja sitten käynnistämme tietokoneen ja aloitamme istunnon Microsoft-tilillämme.
Sitten meidän on tehtävä seuraava, siirrymme aloituspainikkeeseen ja sieltä Asetus. Tässä ikkunassa etsimme ja valitsemme vaihtoehdon Päivitä ja suojaa ja sitten Aktivointi.
Tässä viimeisessä osiossa tarkistamme, että virheilmoitus näytetään seuraavan viestin kanssa, jota Windows ei ole aktivoitu. Seuraava vaihe on etsiä vaihtoehto Asetukset-ikkunasta Ongelman ratkaisija. Meidän on korostettava, että kirjautuessamme sisään meidän on pitänyt tehdä se järjestelmänvalvojan tilillä.
Koska olemme nyt vianetsinnässä, meidän on ilmoitettava, että teimme laitteistomuutoksen tietokoneellamme. Kun tämä on tehty, aktivoinnista vastaava ohjattu toiminto käynnistyy Windows 10 uudelleen. Meidän on ehkä annettava tietoja Microsoft-tilistämme, joten sinulla pitäisi olla ne käsillä.
Tämän jälkeen se näyttää meille luettelon ja luetteloi laitteet, jotka on linkitetty tiliimme. Joten meidän on valittava tietokone, jota käytämme ja johon olemme tehneet muutoksen, ja haluamme aktivoida Windowsin uudelleen. Ja lopuksi meidän on vain napsautettava Aktivoi-vaihtoehtoa, jotta se voi edetä.
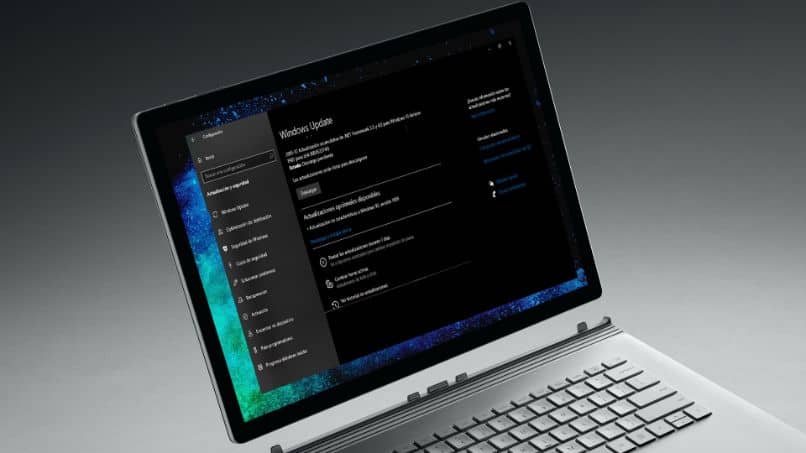
Ja niin tällä yksinkertaisella tavalla, saimme valmiiksi Windows 10: n aktivoinnin, mikä aluksi aiheutti meille vähän pelkoa. Aikaisemmissa versioissa siitä tuli tylsä ja hieman hankala prosessi. Tällä tavalla olet oppinut, mitä tehdä Aktivoi Windows 10 uudelleen laitteiston vaihdon jälkeen helposti.