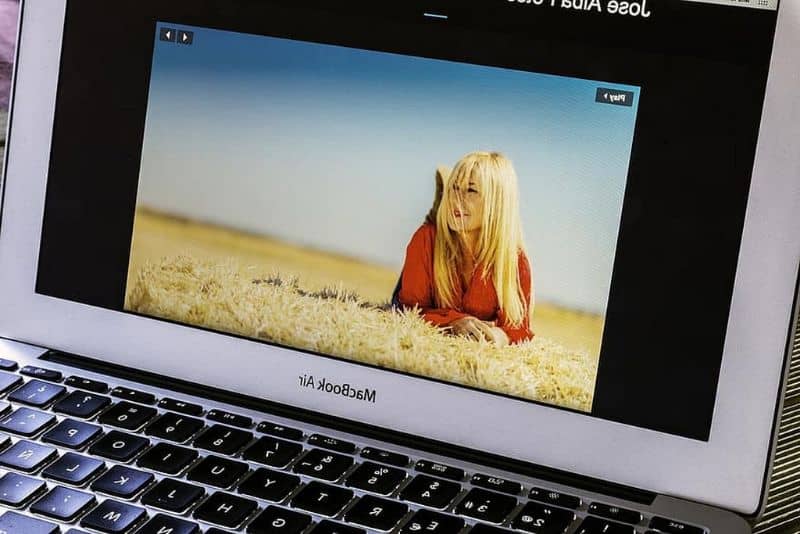
Tällä hetkellä voit käynnistää Mac-tietokoneesi käynnistettävältä ulkoiselta USB: ltä. Et kuitenkaan tarvitse USB-asemaa tai DVD-levyä käyttöjärjestelmän alustamiseen ja asentamiseen Maciin. Itse asiassa saatat ihmetellä Kuinka alustaa ja asentaa käyttöjärjestelmä Maciin ilman USB: tä tai DVD: tä? Kiinnitä huomiota tähän mielenkiintoiseen artikkeliin, koska täältä löydät parhaan vastauksen.
Mikä on ”MacOS Recovery” -tila?
MacOS Recovery on ominaisuus, joka sallii asenna käyttöjärjestelmä uudelleen Mac-tietokoneisiin. Se helpottaa myös kiintolevyn pyyhkimistä ja korjaamista tarvittaessa sekä järjestelmän palauttamista varmuuskopiosta.
Kuinka MacOS-palautustila toimii?
Palautus tila Mac käyttöjärjestelmä Se toimii osana Macin sisäänrakennettua järjestelmää.Se tarjoaa useita apuohjelmia, jotta käyttäjät voivat palauttaa järjestelmän virheistä ja hallita kiintolevyä.
MacOS Recovery esitetään helppokäyttöisestä käyttöliittymästä, joka sisältää a apuohjelma-ikkuna. Kukin niistä tarjoaa mahdollisuuden asentaa käyttöjärjestelmä, mutta tämän prosessin suorittamiseksi on suositeltavaa, että sinulla on vakaa Internet-yhteys, jotta apuohjelma lataa ohjelmiston oikein.
Kuinka alustaa ja asentaa käyttöjärjestelmä Maciin ilman USB: tä tai DVD: tä?
Menettely käyttöjärjestelmän alustamiseksi ja asentamiseksi Maciin ilman pendriveä tai DVD: tä se ei ole monimutkaista. Optimaalisen tuloksen saavuttamiseksi sinun on kuitenkin noudatettava useita vaiheita. Tästä syystä suosittelemme noudattamaan alla selitettäviä vaiheita.
Käynnistä Mac-tietokone uudelleen
Ensimmäinen vaihe on yhdistää Mac-tietokone virtalähteeseen. Käynnistä sitten Mac uudelleen ja pidä ”Command + R” -näppäimiä painettuna, ennen kuin Apple-logo tulee näkyviin, jos haluat asentaa Mac-käyttöjärjestelmän uudelleen.
Toisaalta, jos haluat päivittää järjestelmän uusimpaan versioon, sinun on pidettävä näppäimiä painettuna ”Optio + komento + R”. Välittömästi näet edistymispalkin, ja kun lataus on valmis, järjestelmä näyttää MacOS-apuohjelmat-valikon.
Alusta kiintolevy ennen käyttöjärjestelmän asentamista Maciin ilman USB: tä tai DVD: tä
Kun olet siirtynyt apuohjelmavalikkoon, etsi ”Levytyökalu” -toiminto ja Poista kaikki kiintolevyllä olevat tiedot. Voit tehdä tämän valitsemalla levyn ja painamalla yläreunassa olevaa ”Poista” -painiketta. Levy on suositeltava alustaa APFS-tiedostomuodossa.
Valitse sitten ”OS X Plus (Journaled)” -muoto. Tällä tavalla se aloittaa kiintolevyn alustamisen. Kun alustus on valmis, sulje ikkuna. Siksi voit vapauttaa kiintolevyn tallennustilan.
Asenna käyttöjärjestelmä
Palaa apuohjelmavalikkoon ja valitse vaihtoehto ”Asenna macOS uudelleen”. Varmista ennen käyttöjärjestelmän asentamista, että sinulla on Internet-yhteys lataa ohjelmisto ja asenna turvallisella tavalla.

Joitakin suosituksia
Varmista asennuksen aikana, että Mac-tietokoneesi ei nuku ja älä sulje kantta, ennen kuin tämä prosessi on valmis. Älä huoli, jos Mac käynnistyy uudelleen useita kertoja tai näyttö pimenee muutaman sekunnin ajan asennuksen aikana, koska tämä on normaalia.
Toinen vaihtoehto asentaa käyttöjärjestelmä Maciin ilman USB: tä tai DVD: tä
Jos ”MacOS Recovery” -tila ei näytä valitsemasi käyttöjärjestelmän versiota, voit käyttää toista vaihtoehtoa: ”Apple” -valikkoa. Voit tehdä tämän siirtymällä Apple-valikon kohtaan ”Järjestelmäasetukset” ja napsauttamalla ”Ohjelmistopäivitys”.
Jos sinun on päivitettävä MacOS-tietokoneesi ohjelmisto uusimpaan versioon, sinun on painettava ”Päivitä nyt” -painiketta tai napsauttamalla ”Lisätietoja” saadaksesi lisätietoja ja asentamalla valitsemasi järjestelmä. Kun järjestelmän asennus on valmis, huomaat, että myös kaikki sovellukset päivitetään.