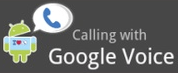
Kaikki rakastavat Google ääni, mutta mikä on parempi kuin käyttää sitä tietokoneeltasi? Tietenkin sen käyttäminen puhelimellasi! iPhone-käyttäjät ovat edelleen jumissa HTML5-selainversiolla, mutta Android-laitteella voit ladata puhelimeesi koko virtuaalipuhelimena toimivan sovelluksen!
Android-laitteessa Google Voice -sovellus integroituu niin hyvin, että voit siirtyä kokonaan Google Voice -numeroosi lähes saumattomasti. Mutta mikä on niin hienoa Google Voicessa? Miksi välitän ensinnäkin? Tässä on muutama ominaisuus, joista todella nautin:
- Ilmaiset Google Voice -tekstiviestit
- Soita useita puhelimia yhdestä numerosta, mukaan lukien Gmail.
- Ilmainen 4 hengen neuvottelupuhelut
- Puhelujen aikataulutus, klo 22 jälkeen kaikki puhelut siirtyvät suoraan vastaajaan!
- Vastaajaviestien transkriptio ja toisto & txt on sinulle yhteenveto. Vihaan henkilökohtaisesti soittamista puhepostini tarkistamiseksi ja tämä pääsee eroon!
- Ei enää kutsu hölynpölyä saadaksesi Google Voice -numeron. Kuka tahansa voi saada tilin nyt.
Tarpeeksi hyvä kokeilla sitä Android-laitteellasi? Antaa sen asentaa sitten Android-laitteellamme!
Vaihe 1 – Lataa ja asenna Google Voice
Market-sovellus sijaitsee Android-puhelimellasi App Drawerissa tai aloitusnäytössä pikakuvakkeena. Napauta Markkinoida avataksesi sen.
Vaihe 2 – Haku
Android-markkinoilla Napauta Hae -kuvaketta.
Vaihe 3
Näkyviin tulevassa hakukentässä Tyyppi sisään Google ääni. Napauta Google ääni vaihtoehto, joka näkyy hakukentän alla aloittaa serach.
Vaihe 4 – Asenna oikea!
Tuloksissa pitäisi nyt näyttää melko vähän Google-sovelluksia, mutta yläosassa olevan pitäisi olla Google Voice, kirjoittanut Google Inc.. Napauta Google ääni tulos.
Vaihe 5 – Asenna
Google Voice -sovellus näyttää sivun lyhyitä tietoja, mutta etsimme sitä alareunassa. Napauta Asentaa.
Vaihe 6 – EULA
Kuten kaikissa sovelluksissa, myös Android varoittaa, että Google Voicella on pääsy puhelimesi eri osiin. Google Voice käyttää varmasti PALJON puhelintasi, mutta jälleen kerran sen on toimittava moitteettomasti. Napauta OK vahvistaa.
Vaihe 7 – Lataa Google Voice -sovellus
Kun asennus on valmis, Google Voice -sovelluksesi pitäisi näkyä App Drawer -sovelluksessa. Muista etsiä Google Voice -kuvaketta! Napauta Ääni avataksesi sen.
Vaihe 8 – Tervetuloa Google Voiceen
Ensimmäinen asia, jonka näet sovelluksen käynnistyessä, on aloitusnäyttö. Google vain kertoo sinulle, mitä se on ja mitä se tekee. Jatkaa, Napauta Seuraava.
Vaihe 9 – Kirjaudu sisään
Tarvitset Google-tilin tässä vaiheessa ja toivottavasti sellaisen, johon olet jo määrittänyt Google Voicen. Jos et ole, siirry selaimellasi ja aseta Google-tilisi käyttämään Google Voicea, kuka tahansa voi tehdä sen nyt, kun se on tullut julkiseksi!
Jos Google-tilillesi on jo määritetty Voice, kirjoita tilisi tiedot ja Napauta Kirjaudu sisään.
Vaihe 10
Kun sisäänkirjautuminen on valmis, sinulle ilmoitetaan, että sinulla on pääsy Google Voicelle tällä puhelimella. Napauta Seuraava.
Vaihe 11 – Lisää puhelin
Jos et ole jo lisännyt matkapuhelinnumeroitasi Google Voiceen, voit tehdä sen täällä. Napauta Lisää tämä puhelin.
TAI
Jos matkapuhelimesi on jo tällä Google Voice -tilillä, Napauta sinun numerosi luettelosta.
Vaihe 12
Toisin kuin verkkopohjainen Google Voice, sovellus vahvistaa puhelinnumerosi automaattisesti lähettämällä tekstiviestin. Tämä on vain tavallinen tekstiviesti, joka lasketaan yhdeksi lähteväksi tekstiksi palveluntarjoajasi tekstiviestisuunnitelman mukaan. Napauta Seuraava.
Kun vahvistus on valmis, Napauta Seuraava uudelleen.
Vaihe 13 – Google Voice -käyttöasetukset
Seuraavassa näytössä Google kysyy, milloin haluat käyttää sitä puheluiden soittamiseen. Tämä asetus koskee myös tekstiviestejä, Google vain unohti mainita sen. Sinulla on 4 vaihtoehtoa:
- Käytä kaikkia puheluita Google Voicella
- Älä käytä Google Voicea puheluiden soittamiseen *
* Tällä asetuksella voit silti soittaa puheluja Google Voicella, mutta se on tehtävä Google Voice -sovelluksessa.
- Käytä Google Voicea vain ulkomaanpuheluihin
- Kysy aina, kun soitan puhelun *
* Valintaikkuna tulee näkyviin joka kerta, kun lähetät puhelun tai tekstiviestin, jossa kysytään, haluatko käyttää Google Voice -numeroa sen lähettämiseen.
Vaihe 14 – Määritä vastaaja
Sen mukaan, mitä voin kertoa, automaattinen vastaajaasetukset ovat melko viallisia. Joskus se toimii, joskus ei. Napauta Seuraava antaa sille kuvan.
Jos kaikki onnistui, asetat, muuten näet sivun, joka kertoo sinulle:
”Valitettavasti verkko-operaattorisi ei tällä hetkellä tue automaattista vastaajaviestien määritystä. Jos haluat käyttää Google Voicea vastaajana, käy Google Voice -ohjekeskuksessa saadaksesi lisätietoja. ”
On manuaalinen tapa konfiguroida se, mutta se voi tulla todella hämmentäväksi. Paljon helpompi tapa määrittää Google-vastaajasi on vain mennä http://www.google.com/voice, kirjaudu sisään ja määritä se.
Tehty!
Pysy kuulolla muutaman seuraavan päivän ajan, kun lähetän vielä muutaman kuvakaappauskierroksen Google Voicesta toiminnassa Android-laitteella sekä muutamia vinkkejä N ’temppuja!