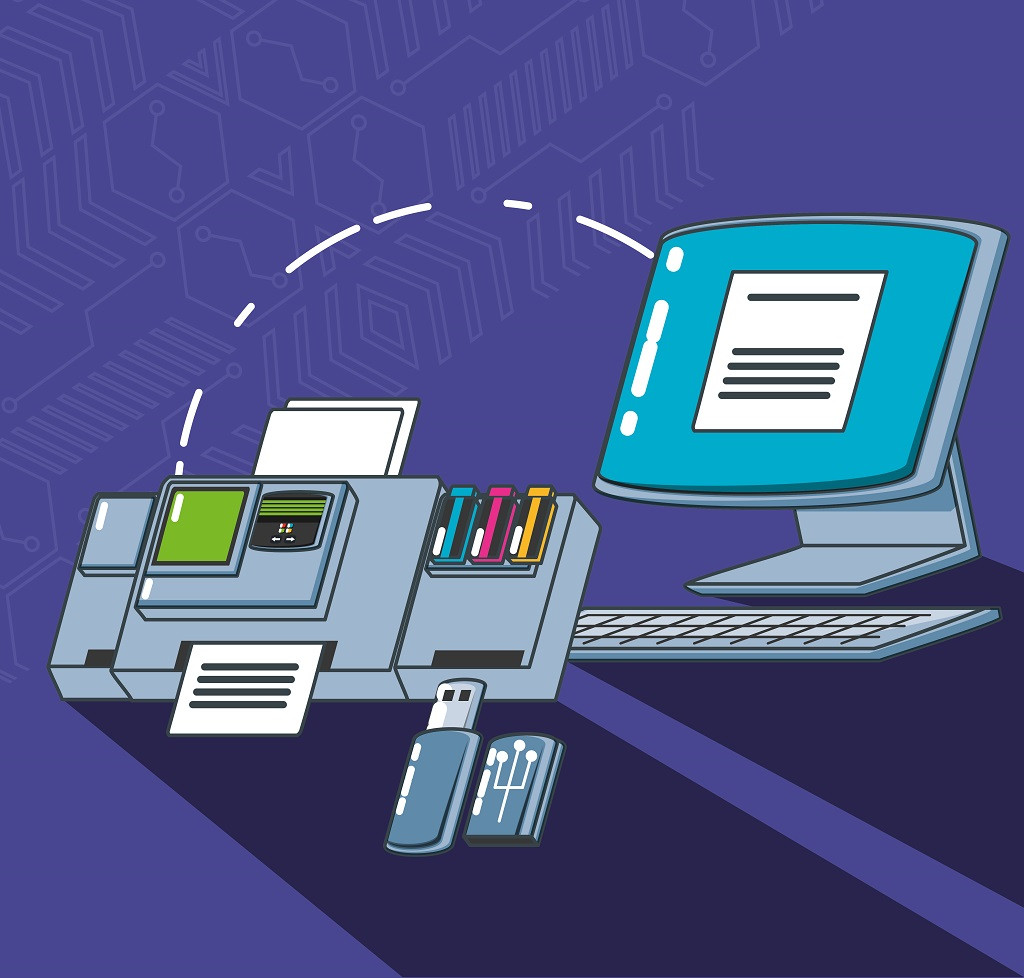
Monta kertaa voit nähdä itsesi tarvitsevan sitä lisää tulostin Adobe PDF, koska joskus sen asennus ei tapahdu automaattisesti.
Sen yhteensopivuus tiettyjen normaalisti käyttämiesi ohjelmien kanssa ei ole oikein, kuten yllä mainitun ohjelman tapauksessa, tästä huolimatta, on tapa korjata tämä ongelma.
Kirjoita tulostimen hallinta ohjauspaneeliin
Yksi Windowsin apuohjelmista on, että sillä on tietyt segmentit, jotka vastaavat joidenkin tietokoneen toimintojen hallinnasta. Joten, jotta voit lisätä tulostimen Adobe PDF-tiedostoon, sinun on ensin syötettävä ”Ohjauspaneeli”. Mihin pääset hakupalkista kirjoittamalla nimesi, joka näkyy tuloksena.
Kun kirjoitat napsauttamalla kuvaketta, näet oletuksena 7 säätökuvaketta, jotka koostuvat muista kokoonpano-osioista. Löydätksesi helpommin kyseisen vaihtoehdon, sinun tarvitsee vain valita yllä oleva linkki, missä se sanoo ”Katso”Ja vaihda se järjestykseen ”Suuret kuvakkeet”.
Tällä tavalla voit tunnistaa kuvakkeen, joka sanoo ”Laitteet ja tulostimet” josta näet tietokoneellesi asennetut.
Lisää tulostin takaisin tietokoneeseen
Kun olet tässä määrityspaneelissa, näet vasemmassa yläkulmassa linkin, joka sanoo ”Lisää tulostin” että sinun on valittava hiiren osoittimella.
Tämä tuo esiin ponnahdusikkunan, joka alkaa tunnistaa, onko tulostin kytketty, vaan sinun on valittava, mihin se sanoo ”Tulostinta ei ole tässä luettelossa.” Tämä vie sinut saman ikkunan osioon, jossa sinun on merkittävä viimeinen vaihtoehto, joka osoittaa laitteen manuaalisen linkityksen.
Luo portti lisätäksesi tulostimen Adobeen
Nyt syötät kokoonpanon monimutkaisimman osan, joka on porttien luominen, mutta sinun ei pitäisi pelätä virheen tekemistä, sinun on yksinkertaisesti noudatettava ohjeita ja kaikki toimii odotetulla tavalla.
Nyt tapahtuu, että siirryt osioon, jossa sinua pyydetään luomaan portti, mutta mitä sinun on tehtävä lisätäksesi tulostimen Adobeen, valitse olemassa olevan portin valinta, jossa valitset ”Omat asiakirjat * .pdf (Adobe PDF)”.
Jatkaaksesi sinun on valittava seuraavassa vaiheessa vaihtoehto, joka sanoo ”Tallenna levylle” ja aiot valita uusimman version, jonka olet asentanut PDF-muunninlaitteeseen.
Jos on tapaus, jossa se ei näy vaihtoehtona, sinun on etsittävä sitä tietokoneesi tiedostojen joukosta, joten sinun on napsautettava ”Etsiä”Ja siirry ohjelman asennuskansioon.
Jos et tiedä miten löytää se, se sijaitsee yleensä Levy C / Ohjelmatiedostot tai Ohjelmatiedostot / Adobe / AcrobatX / Xtras / AdobePDF.

Kun valitset tämän kansion, se avautuu ja näyttää sarjan tiedostoja, joista sinun on valittava nimetty ”AdobePDF.inf” ja sitten ”Hyväksyä”.
Valitse lopuksi PDF-muunnin
Kun olet tehnyt kovan osan, voit palata vaiheeseen, jossa sinun on vihdoin valittava viimeisin luettelossa näkyvä PDF-muunnin. Nyt valitset ”Hyväksyä”Ja se vie sinut viimeiseen segmenttiin, johon laitat tulostimen viimeiset tiedot, esimerkiksi nimen, jonka voit laittaa tai antaa järjestelmän käyttää oletusarvoa.
Lopuksi voit antaa periksi ”Seuraava”Ja odota, että Windows huolehtii vastaavista asennuksista, mikä voi viedä muutaman minuutin.
Kun tämä prosessi on päättynyt, olet suorittanut prosessin onnistuneesti loppuun lisää tulostin Adobe PDF: ään ja se on jo käytettävissä.