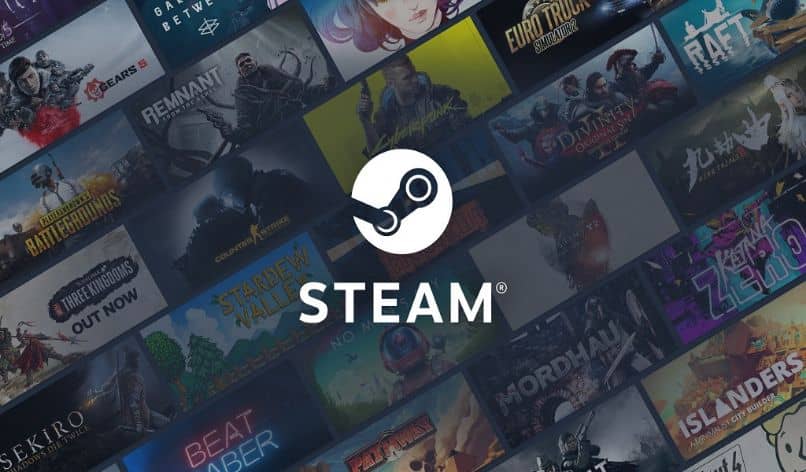
Nykyään termi pelaajat enemmän kuin tabu on muodissa, ja nyt kaikki pelaa vähintään yhtä pientä videopeliä puhelimellaan. Mutta, jotta voit kutsua itseäsi todelliseksi pelaajaksi, sinun on tiedettävä miten asentaa ja pelata Windows-pelejä Steam Play -sovelluksella Linuxissa, et lukenut väärin, Linuxissa!
Jos Linux ei kuulosta videopelin synonyymiltä, se johtuu siitä, että se ei todellakaan ole, vapaat ohjelmistokehittäjät eivät dominoi eniten, mutta kaikilla tämän käyttöjärjestelmän eduilla on kysymys aika joku laittaa sen älykkyys ja vaivaa luomalla jotain todellista laatua järjestelmälle.
Asenna ja pelaa Windows-pelejä Steam Play -sovelluksella Linuxissa!
Pohjimmiltaan joudut vapauttamaan tilaa Linux-levyltä, jotta sinulla olisi enemmän kapasiteettia, eikä sinulla siten ole ongelmia prosessin kanssa.
Tätä varten riittää mennä askel askeleelta Ubuntun ohjelmien asennuksen poistamiseksi päätelaitteesta, mikä suosii levyn tietojen tyhjentämistä.
Kenellä muulla, ellei Valvella olisi hieno ajatus siirtää pelinsä ja järjestelmät Linuxiin. Totuus on, että tämä aloite on ainutlaatuinen ja mitä se ilmeisesti pyrkii antamaan Linuxille valtuudet tekemällä siitä a ystävällisempi järjestelmä pelaajille.
Kuinka he tekivät? Mitä he tekivät, oli integroida Wine Steam-peliin Protonin nimellä, mitä se on, että voit pelata videopelejä luonnollisesti Linuxissa ja pelata myös Windows-videopelejä.
Yrityksen ymmärtämisen helpottamiseksi ProtonDB-niminen tietokanta, se sisältää kaikki Linuxille saatavilla olevat pelit (näet ne kaikki itse Linuxista).
Nämä on jaettu luokkiin sen mukaan, kuinka hyvin ne toimivat käyttöjärjestelmässä, platina toimivat täydellisesti, kulta toimii hyvin, mutta voi parantaa, hopea toimii, mutta ne aiheuttavat joitain ongelmia, pronssissa sama vain paljon suuremmilla ongelmilla ja lopuksi rikki suoraan eivät toimi.
Protoni
Ennen kuin siirryt pakettien tai ohjelmien asentamiseen Ubuntun terminaalista Windows-pelien pelaamiseen Steam Play -sovelluksella Linuxissa, sinun on ensin tiedettävä, että se on protoni.
Se on periaatteessa avoimen lähdekoodin yhteensopivuuskerros, jonka avulla Windows-pelit voivat toimia tehokkaasti Linuxilla (tietysti loi Valve).
Itään luotiin ottamalla Wine lähteeksi ja lisäämällä DXVK-lähdekoodi, joka on kirjasto, jossa on suorat 3D-graafiset API-ohjeet.
Tämän ansiosta se antaa paljon enemmän graafista voimaa Linux-peleille ja mahdollistaa myös monien muiden lisäämisen luetteloon, kuten Windowsin alkuperäiset.
Kuinka asentaa se?
Nyt, jos on aika oppia asentamaan ja pelaamaan Windows-pelejä Steam Play -sovelluksella Linuxissa, tämä on hyvin yksinkertaista, eikä sen pitäisi kestää yli 10 minuuttia.
Asenna ensin Steam-asiakasohjelma, kun tämä on valmis, suorita se ja siirry osaan “asetukset”(Se on yläreunassa), huomaat, että vasemmalla puolella on joukko vaihtoehtoja, valitse”Tili”Ja sitten”Muutokset”.
Kun olet valinnut tämän vaihtoehdon, sinun on valittava ”Steamin beeta-päivitys”, tämä vaihtoehto lataa kaikki toiminnot ja käynnistää ohjelman uudelleen.
Kun tämä prosessi on valmis, palaa takaisin kohtaan ”asetukset”, Ja huomaat, että nyt on uusi vaihtoehto nimeltä ”Steam play” ja sitä sinun tulisi seurata.
Näkyviin tulevassa uudessa ikkunassa sinun on otettava käyttöön ”Tuetut otsikot” Y ”Kaikille nimikkeille”Hyväksynnän jälkeen kaikki on valmis, sinun on vain palattava alkuun ja löydettävä mitä haluat pelata.

Ja valmiina ikään kuin mitään ja lyhyemmässä ajassa kuin sänkyyn nouseminen vie, voit asentaa ja pelata Windows-pelejä Steam Play -sovelluksella Linuxissa pitäen aina mielessä, että jotkut pelit ovat saatavilla vain tietyt olemassa olevat Windows Server -versiot.
Yleisesti ottaen voit kuitenkin jo vapauttaa hauskanpidon, mutta muista aina vastuullisesti.