
Teknologia Miracast toimii HDMI-kaapeleiden korvikkeena pystyä heijastamaan sisältöä yhdestä laitteesta toisen näyttöön. Miracast-laitteen asentamisen ja liittämisen Windows 10: een ei tarvitse olla monimutkaista. Lue lisää siitä, miten se tehdään.
Jos sinulla ei ole Windows 10: tä, sinun on ratkaistava tämä ongelma joko alustamalla tietokone ja asentamalla Windows 10 tyhjästä tai muulla vaihtoehdolla, joka liittyy olemassa oleviin Windows-käyttöjärjestelmän versioihin.
Liitä kaksi yhteensopivaa laitetta Miracast-tekniikka Sitä voidaan käyttää esimerkiksi projisoimaan matkapuhelimesi näyttö televisiossa tai tietokoneessa. Tällä tavalla voit jakaa katselemasi sisällön muille. Se on erittäin hyödyllinen konferensseissa sekä sosiaalisissa kokouksissa.
Toisin kuin muut vastaavat tekniikat, Miracast on suunniteltu monitasoiseksi. Ei kuten sen AirPlay-kilpailu toimii vain ChromeCast iOS- tai GoogleCast-laitteiden kanssa.
Kuinka tämä tekniikka toimii?
Miracast toimii lähettämällä näyttää laitteen tiedot toiselle WiFi Directin kautta. Tällä tavoin varmistetaan nopea ja vakaa yhteys, joka vaihtaa tietoja nopeammin kuin Bluetooth-tekniikan avulla.
Tällä tekniikalla ei kuitenkaan ole välttämätöntä, että kahta tietokonetta on kytketty samaan verkkoon. Muussa tapauksessa Miracastia käytettäessä muodostetaan WiFi-verkko, joka yhdistää ne. Kun heillä on mukautettu verkko, he lähettävät tiedot suoraan ja langattomasti. Lisäksi kun he käyttävät omaa verkkoaan, tiedonvaihto on paljon nopeampaa.
Tällä tavalla voit lähettää videoita Full HD: iin asti mukaansatempaavalla äänellä 5.1. Lisäksi ei tarvitse huolehtia, koska sisältö on suojattu WPA2-PSK-salauksella.
Mistä tiedän, tukeeko tietokoneeni Miracastia?
Jos haluat asentaa ja liittää Miracast-laitteen Windows 10: een, sinun on ensin tiedettävä, tukeeko tietokoneesi tätä tekniikkaa. Sinun on tiedettävä grafiikka- tai videokortti, sen käyttö, ominaisuudet ja tyyppi.
Ensimmäinen asia mitä sinun pitäisi tehdä, on painaa ”Windows”SamanaikaisestiR”. Tämä avataksesi ikkunan ”Juosta”. Kirjoita siellä näkyviin palkkeihin ”dxdiag”Ja paina”Tulla sisään”.
Tämä toimenpide avaa ikkunan ”DirectX-diagnostiikkatyökalu”, kerätäksesi kaikki tiedot tietokoneeltasi. Kun tämä on valmis, valitse ”Tallenna kaikki”Ja valitse kansio, johon haluat tallentaa tiedoston ”DxDiag.txt”.
Kun olet tehnyt tämän, avaa asiakirja ja siirry viimeiseen osaan. Sieltä löydät Miracast-tiedot. Jos tietokoneesi on yhteensopiva, se lukee ”Miracast on saatavana.” Jos toisaalta laitteesi ei ole yhteensopiva tämän tekniikan kanssa, se lukee ”Miracastia ei tueta ”.
Asenna ja yhdistä Miracast-laite Windows 10: een
Tällä hetkellä valmistajat eivät lisää Miracast-ominaisuutta kaikkiin laitteisiin. Sen sijaan he käyttävät Google Cast -tekniikkaa. Ne, jotka kuitenkin lisäävät sen, integroivat sen yhdessä toiminnon kanssa ”Lähetä näyttö”.
Voit etsiä tämän toiminnon Android-pikakuvakkeista. Sitä edustaa pieni laatikko, jossa on WiFi-symboli oikeassa alakulmassa. Windowsissa sinun on avattava ilmoituskeskus ja näet vaihtoehdon ”Projekti ja yhdistä”.
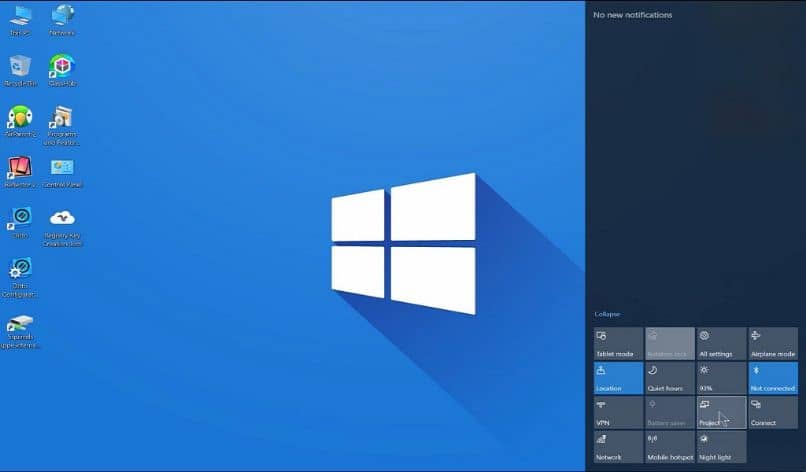
Jos haluat heijastaa sisältöä televisioosi ja se ei ole yhteensopiva Miracastin kanssa, älä huoli, sinun ei tarvitse ostaa toista televisiota tai luopua ajatuksesta vaihtaa tietoja. Tarvitset vain ostamaan Miracast-sovittimen sen liittämiseksi televisioon.
Vaiheet Miracast-laitteen asentamiseen ja liittämiseen Windows 10: ssä
Ensimmäinen asia, joka sinun on tehtävä Miracast-laitteen asentamiseksi ja yhdistämiseksi Windows 10: ssä, jos TV-ruutusi ei ole yhteensopiva, on yhdistää Miracast-sovitin HDMI-porttiin ja valita ilmoitettu kanava.
Tarkista, onko sinun vapautettava kiintolevytilaa, jotta toimenpide sujuisi nopeammin.
Siirry nyt tietokoneellesi ja avaa järjestelmäasetukset. Siirry osioon ”Bluetooth ja muut laitteet” ja valitse vaihtoehto ”Lisää uusia laitteita”. Tietokoneesi etsii automaattisesti yhteensopivia näyttöjä tietyllä alueella.
Kun olet etsinyt näytöt, näet luettelon käytettävissä olevista näytöistä. Etsi TV: täsi vastaava nimi tai tässä tapauksessa Miracast-sovitin liitetty siihen. Nyt mitä tietokoneesi näytöllä tapahtuu, heijastetaan televisioosi.