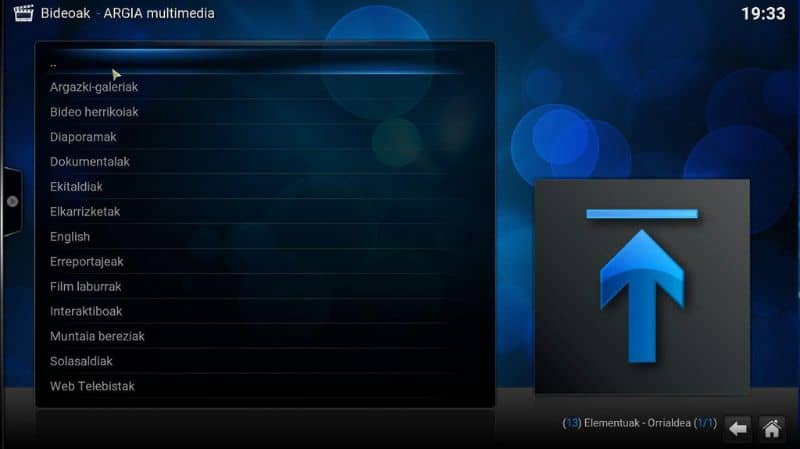
Tällä hetkellä on olemassa laaja valikoima multimediasoittimia mobiililaitteille ja tietokoneille. Kodi on yksi näistä työkaluista ja se on saatavana iOS: lle. Tässä artikkelissa opit Kuinka asentaa Kodi iPhoneen tai iPadiin iOS ilman Jailbreakia? – Nopea ja helppo
Mikä on Kodi?
Kodi on ilmainen sovellus, joka on luotu vuonna Avoin lähdekoodi. Aiemmin sitä kutsuttiin Xbox Media Player / Centeriksi, mutta vuonna 2014 se muutti nimensä ”Kodi”.
Mihin Kodi on tarkoitettu?
Kodi on toimiva pelata multimediasisältöä (musiikki, videot, kuvat) millä tahansa laitteella ja monissa eri muodoissa. Itse asiassa käyttäjät voivat asentaa Kodi for Roku TV espanjaksi.
Miten Kodi toimii?
Kodi sisältää käyttöliittymän sovelluksen määrittämiseen ja tekemiseen soittimen asetukset. Lisäksi sen avulla voit lisätä multimediatiedostoja ja muokata sisältöä kiintolevyltä tai ulkoisilta asemilta.
Kuinka asentaa Kodi iPhoneen tai iPadiin iOS ilman Jailbreakia? – Nopea ja helppo
Kodi -työkalu on mahdollista asentaa iPhonen tai iPadin iO -laitteisiin ilman jailbreakia. Tämän työkalun avulla voit määrittää ja käyttää matkapuhelintasi kauko -ohjaimena. Hanki Kodi kiinnittämällä huomiota kaksi vaihtoehtoa jonka selitämme alla.
Lataa ja asenna ”Cydia Impactor”
Cydia Impactor on työkalu suuri apuohjelma sovellusten lataamiseen, joita ei ole Apple Storessa.
Aluksi sinun on ladattava Kodin uusin versio (Kodi.IPA) ja sovellus osoitteesta Cydia Impactor. Liitä sitten iPhone tai iPad tietokoneeseen. Muista sulkea iTunes -sovellus, jos se avautuu automaattisesti, kun liität laitteen.
Käytä ”Cydia Impactor” -ohjelmaa Kodin asentamiseen iPhoneen tai iPadiin
Avaa sovellus ”Cydia Impactor” ja vedä tiedosto ”Kodi.IPA” jonka olet aiemmin ladannut. Valitse sitten mobiililaitteesi avattavasta valikosta ja aloita Kodi-asennus painamalla ”Käynnistä”.
Käytä iPhone- tai iPad -laitettasi
Kun sovelluksen asennus on valmis, siirry laitteeseesi, etsi ”Asetukset” ja ”Yleiset” -osio. Sieltä löydät Profiilit -osion, jossa sinun on valittava profiiliasi vastaava ”Apple ID”.
Lopuksi paina ”Luota” -painiketta, jotta sovellus voidaan käyttää iPhonessa tai iPadissa ja avata ”Kodi”. Jos et voinut avata Kodia näiden vaiheiden jälkeen, suosittelemme lukemaan seuraavan vaihtoehdon.
Lataa ja asenna ”iOS App Signer” ja ”Xcode”
Kodin asentamiseen iPhoneen tai iPadiin on muitakin työkaluja: ”iOS App Signer” ja ”Xcode” (molemmat ilmaisia). Lataa ensin ”iOS App Signer” ja pura tiedosto. Sinun on myös ladattava ja asennettava ”Xcode” osoitteesta ”Mac App Store”.
Asenna Kodi iPhonelle tai iPad iOS: lle ilman Jailbreakia Xcoden avulla
Liitä iPhone tai iPad Maciin ja avaa Xcode -sovellus. Valitse ”Luo uusi Xcode -projekti”Ja siirry” iOS ”-osioon. Sieltä löydät ”Sovellus” -osion. Valitse vaihtoehto ”Single View Application” ja paina ”Next” -painiketta.
Ikkuna avautuu luomaan sovellus, jonka aiot luoda. Kirjoita tuotteen nimi ”Kodi” ja yrityksen nimi (valitsemasi). Paina sitten ”Seuraava” -painiketta.
Luo Kodi -tiedosto
Kun uusi ikkuna avautuu, etsi lataamasi Kodi -tiedosto ja paina ”Luo” -painiketta. Virheilmoitus saattaa näkyä tässä vaiheessa, mutta voit korjata sen painikkeella ”Korjaa ongelma” Lisää -painikkeen jälkeen syötä Apple ID ja kirjaudu sisään.
Etsi Päänäyttö. Siellä näet viestin, joka osoittaa, että sinun on valittava kehittäjäryhmä. Tarkista esillä oleva vaihtoehto ja odota virheen korjaamista. Jos sinulla on muita laitteita, voit helposti asentaa Kodin Chromebookille hyödyntämällä Google Play Kaupan tarjoamia vaihtoehtoja.
Käytä “App Signer” -apuohjelmaa asentaaksesi Kodi iPhoneen tai iPadiin iOS ilman Jailbreakia
Avaa App Signer -sovellus Mac -tietokoneellasi ja etsi Kodi -tiedosto jonka juuri loit. Siirry varausprofiiliin ja valitse aiemmin luomasi tunniste (tuotteen nimi). Etsi vaihtoehto ”Sovelluksen näyttönimi” ja kirjoita ”Kodi”. Paina sitten ”Käynnistä” -painiketta aloittaaksesi prosessin.
Palaa ”Xcodeen” asentaaksesi Kodi iPhonen iOS -laitteeseen
Palaa Xcodeen, valitse ”Ikkuna” ja ”Laitteet”. Valitse iOS -laitteesi, joka löytyy paneelin vasemmalla puolella olevasta luettelosta. Napsauta ”+” -merkkiä, joka näkyy ikkunan oikeassa alakulmassa. Lopuksi, avaa .IPA -tiedosto joka luotiin asennuksen yhteydessä ”App Signer” -ohjelmalla.
