
Suosittelemme, että opit Kuinka asentaa Mac OS Catalina helposti VirtualBoxiin – Täydellinen opetusohjelma, tuntemaan tämän käyttöjärjestelmän. Näin voit todella nähdä järjestelmän toiminnan ennen sen asentamista kiintolevylle.
Mikä on Mac OS Catalina?
Mac OS Catalina on Apple-yhtiön Mac OS -käyttöjärjestelmän versio. Tämä jakelu julkaistiin vuonna 2019 ja tukee sovelluksia Vain 64-bittinen.
Mikä on virtuaaliruutu?
Virtual Box on työkalu, jota käytetään käyttöjärjestelmien asentamiseen a virtuaalikone. Tämä sovellus on erittäin hyödyllinen tietyn järjestelmän testaamiseen, eikä se vaadi osiointia toimiakseen tehokkaasti.
Asenna Mac OS Catalina VirtualBoxiin
Jos haluat kokeilla versiota Mac OS Catalina tietokoneellasi tai tee muutoksia sen kokoonpanoon vaikuttamatta suorituskykyyn tai aiheuttamatta korjaamatonta vahinkoa, suosittelemme, että luet alla kuvatut vaiheet.
Tarkista vähimmäisvaatimukset
On tärkeää, että tarkistat Mac OS Catalinan vähimmäisvaatimukset jos haluat asentaa tämän version joskus. Ja Mac OS Catalina vaatii 12,5 Gt tallennustilaa, 4 Gt RAM-muistia ja MacBookin vuodelta 2012 tai uudemman version.
Mac OS Catalinan asentaminen virtuaalikoneeseen käyttämällä Virtuaalilaatikko, on suositeltavaa käsitellä yli 6 Gt RAM-muistia ja 25 Gt tallennustilaa. Suosittelemme myös, että opit lisäämään levyn kokoa virtuaalikoneessa VirtualBoxin avulla.
Lataa ja asenna Virtual Box
Kun olet tarkistanut vaatimukset, sinun on ladattava Virtual Box. Voit tehdä sen siirtymällä sovelluksen viralliselle verkkosivustolle. Noudata sitten Virtual Box -kehittäjien antamia ohjeita ennen tämän työkalun käyttämistä tiimissäsi.
Kun olet saanut lataustiedoston, jatka asennusta. Hyväksy käyttöehdot ilmoitettu jatkamaan prosessia ja paina ”OK” -painiketta.
Lataa Mac OS Catalina -kuva
Seuraava vaihe on ladata Mac OS Catalina -kuva. Tätä varten sinun on käytävä omena tuki ja paina ”Lataa” -painiketta ensimmäisessä vaihtoehdossa, jonka näet sivun vasemmassa yläkulmassa. Kun lataus on valmis, muista purkaa .dmg-kuva järjestelmästä.
Luo virtuaalikone
Avaa Virtual Box ja etsi valikosta vaihtoehto ”Uusi”. Uusi ikkuna ilmestyy kirjoittamaan nimi, joka tunnistaa virtuaalikoneen, sen sijainnin, käyttöjärjestelmän tyypin ja version.
Paina sitten ”Seuraava” -painiketta, valitse RAM-muisti, jota aiot käyttää, ja ”Seuraava” -painike. Näet uuden ikkunan, jossa sinun on valittava aiemmin lataamasi käyttöjärjestelmän virtuaalinen kiintolevy. Aktivoi vaihtoehto ”Käytä tiedostoa kohteesta virtuaalinen kiintolevy Olemassa oleva ”, valitse tämä levy ja paina“ Luo ”. Voit myös kloonata virtuaalikoneen käyttämään sitä toisella tietokoneella.
Määritä virtuaalikone
Tarkista käyttöjärjestelmän asetukset ja muuttaa RAM-muistin vähimmäisarvoa jotta se olisi 4 Gt Järjestelmä-osiosta. Tarkista ”Prosessorit” -osiossa vähintään kaksi prosessoria ja paina ”OK” -painiketta. Voit jopa lisätä toisen kiintolevyn virtuaalikoneeseen, jos haluat.
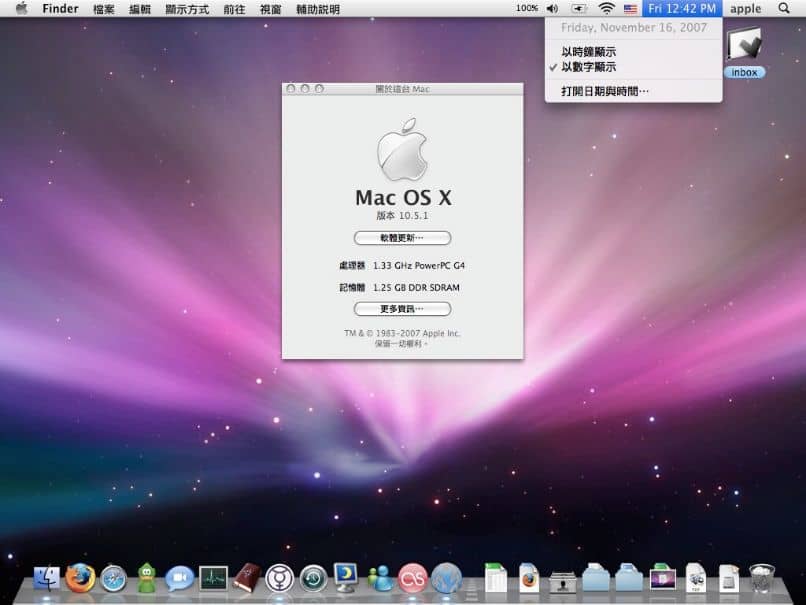
Siirry seuraavaksi USB: tä vastaavaan osioon ja tarkista vaihtoehto “USB 3.0 -ohjain”. Myöhemmin Näytön asetukset ja valitse tietokoneesi suurin videokapasiteetti. Paina sitten ”OK” -painiketta.
Määritä Mac OS Catalina Windowsista
Avaa komentokehote osoitteessa Järjestelmänvalvojan tila ja kirjoita seuraava komentorivin cd ”C: Program Files Oracle VirtualBox ”. Lisää seuraavat rivit korvaamalla ”Mac OS 10.15.7 Catalina” virtuaalikoneelle antamallasi nimellä, mutta huomaa ensin, että jokainen ”piste” edustaa riviä (sinun ei pitäisi sisällyttää pisteitä koodiin):
- BoxManage.exe modifyvm ”macOS 10.15.7 Catalina” – cpuidset 00000001 000106e5 00100800 0098e3fd bfebfbff
- VBoxManage.exe setextradata ”macOS 10.15.7 Catalina” ”VBoxInternal / Devices / efi / 0 / Config / DmiSystemProduct” ”iMac11,3”
- VBoxManage.exe setextradata ”macOS 10.15.7 Catalina” ”VBoxInternal / Devices / efi / 0 / Config / DmiSystemVersion” ”1.0”
- VBoxManage.exe setextradata ”macOS 10.15.7 Catalina” ”VBoxInternal / Devices / efi / 0 / Config / DmiBoardProduct” ”Mac-F2238BAE”
- VBoxManage.exe setextradata ”macOS 10.15.7 Catalina” ”VBoxInternal / Devices / smc / 0 / Config / DeviceKey” ”meidänkovellamme sanojensuojattavallaplealonteal (c) AppleComputerInc”
- VBoxManage.exe setextradata ”macOS 10.15 Catalina” ”VBoxInternal / Devices / smc / 0 / Config / GetKeyFromRealSMC” 1