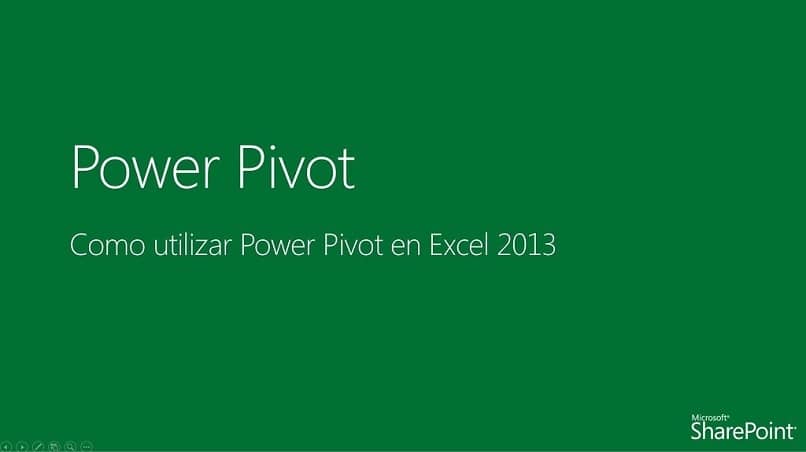
Seuraavassa sisällössä opetamme sinua kuinka asentaa Power Pivot Exceliin, erittäin hyödyllinen, välttämätön ja erittäin tärkeä täydennys, joka helpottaa monia näkökohtia työstämme laskentataulukon avulla.
Ymmärtämällä niiden merkityksen, mihin he ovat ja missä ne voidaan tehdä, huomaat, että Excel on paras laskentataulukoiden luomiseen.
On on työkalu, jonka merkitys kasvaa Monille yrittäjille ja data-analyytikoille he ovat jumissa laskentataulukoiden, kuten Excelin tai muiden siihen liittyvien ohjelmien, oletustoiminnoilla.
Pohjimmiltaan Power Pivot on a hämmästyttävä ja täysin tehokas analyysilaajennus tietoja. Sen avulla voimme myös mallintaa tietoja erittäin onnistuneesti.
Mikä on Power Pivot?
Olemme jo antaneet sinulle avoimen suun tämän lisälaitteen toiminnallisuudesta. Mutta mennään vähän syvemmälle siihen, mikä se on ja mihin se on tarkoitettu.
Kuten jo mainitsimme, Power Pivot on Excelin apuohjelma. Se on suunniteltu suorittamaan tehokas data-analyysi sekä luomaan tietomalleja, joiden avulla voit näyttää nämä tiedot tyydyttävällä tavalla Excelissä.
Yksi sen upeimmista ominaisuuksista on se tukee suurta tietomäärää, voimme yhdistää melko suuria taulukoita, jos sinulla on eri alkuperää olevia tietokantoja, koska tämä työkalu analysoi tiedot nopeasti samalla tavalla.
Tietäen tämän lisävarusteen edut, sinusta jäi halu saada se. No, jatka lukemista, näytämme sinulle askel askeleelta kuinka Power Pivot asennetaan Exceliin.
Asenna Power Pivot tällä tavalla
Jos haluat lisätä tämän apuohjelman Exceliin, meidän on ensin tiedettävä, mikä versio tästä laskentataulukosta meillä on. Tämän tietäminen on hyvin yksinkertaista.
Nopein tapa on käyttää Windows-hakukonetta (tunnistettu pienellä lupitalla), sijoitamme Excelin, etsimme ja näet sovelluksen nimen vieressä version version.
Ensinnäkin, Excelin on oltava auki. Vasemman reunan yläpaneelissa siirrymme ”Tiedosto” -välilehdelle
Meillä on sivuvalikko, josta valitsemme viimeisen painikkeen ”Asetukset”. Tämä avaa asetusikkunan.
Tällä puolestaan on vasemmanpuoleinen valikko, jossa napsautamme ”Lisäosat” päivittääksesi välilehden haluamillemme muutoksille.
Tässä näytössä tarkastellaan ”Excel-apuohjelmien” hallintaohjelman alaosaa. Vuonna, valitsemme ”COM-täydennykset” ja painamme ”Go …”
Se näyttää käytettävissä olevat lisäosat, joissa voit valita Power Pivotin. Muista painaa ”Hyväksy” muutosten tallentamiseksi.
Odotettuaan sen päivittämistä näemme Excelin yläpalkissa, että Power Pivot -vaihtoehto ilmestyy, eli se on valmis käytettäväksi Excel 2013: ta korkeammissa versioissa.
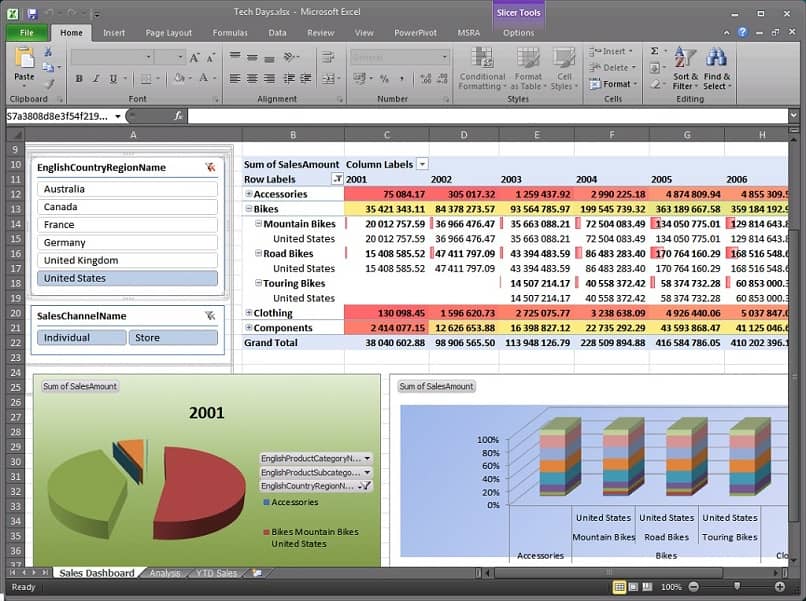
Jos Excelisi on versio 2010.
Kyllä, päinvastoin, versio, joka sinulla on vuodesta 2010, Power Pivotin asentaminen Exceliin on lievästi sanottuna hieman manuaalinen.
Näissä tapauksissa Power Pivot ladataan Internetistä. Voit Googlella sen esimerkiksi käyttämällä sanoja ”Power Pivot for Excel 2010”.
Ennen kuin lataamme sen, meidän on valittava versio, joka sopii sekä Excel-versioon että tietokoneen arkkitehtuuriin.
Siksi on tärkeää selvittää, onko tietokoneesi 32-bittinen. tai 64-bittinen, koska se riippuu siitä, toimiiko laajennus.
Asennusohjelman saamisen jälkeen noudatamme seuraavia vaiheita:
Näkyviin tulee ikkuna, jossa meidän on valittava ”Suorita” tai suoritettava aloittaaksesi asennuksen
Painamme ”Seuraava”, sinun täytyy hyväksy ”sopimus- ja lisenssiehdot”. Painamme ”seuraava” ja ”asenna”.
Asennuksen valmistuttua Excelin tulisi sijoittaa Power Pivot -välilehti automaattisesti.
Toivon, että tämä artikkeli on auttanut sinua paljon. Kutsun sinut käymään verkkosivustollamme ja oppimaan monia muita asioita ja uteliaisuuksia, joista voi olla apua milloin tahansa, vakuutan teille.