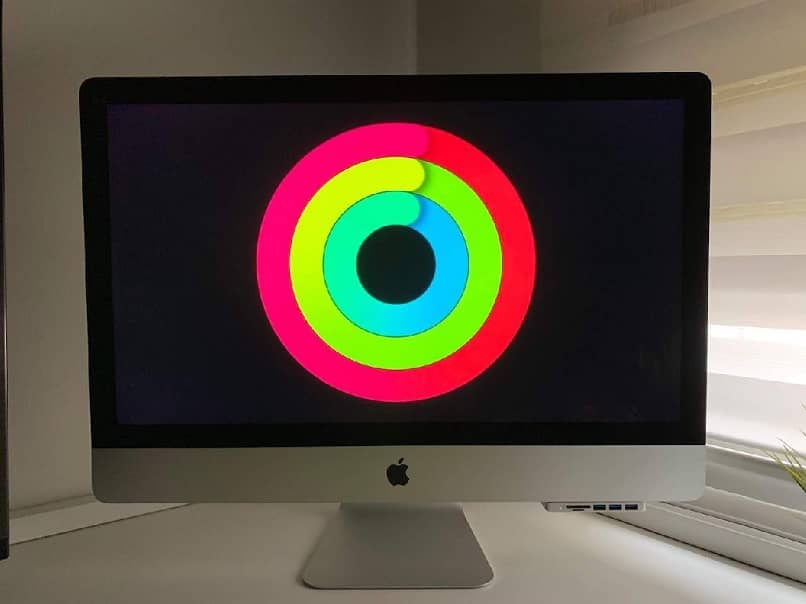
Haluat määritetäänkö Mac näyttämään näytönsäästäjä? No, tämä on yksi monista kokoonpanoista, joita voimme tehdä ja jopa muuttaa Macin näytön tarkkuutta. No, tässä selitämme, kuinka näytönsäästäjä näytetään, ja lopuksi kerromme sinulle sovelluksesta, joka varmasti kiinnostaa sinä.
Kuinka asettaa Mac näyttämään näytönsäästäjää
Valitse näytönsäästäjän tyyppi
Manzanita-yrityksen tietokoneiden avulla voit määrittää a näytönsäästäjä, joko manuaalisesti tai automaattisesti käyttämättömyyden jälkeen. Voit tehdä tämän seuraavasti:
- Siirry Apple-valikkoon, valitse sitten ”Järjestelmäasetukset” -vaihtoehto ja napsauta sitten ”Työpöytä ja näytönsäästäjä”.
- Valitse käyttöliittymän yläosassa oleva ”Näytönsäästäjä” -ruutu. Voit valita haluamasi kuvan Ne näkyvät näytönsäästäjänä näkyviin tulevassa sivuvalikossa.
- Valitse näytönsäästäjä napsauttamalla sitä ja napsauta sitten ”Esikatselu” nähdäksesi koko näytön näytteen siitä.
Jos haluat näytönsäästäjän näkyvän useita kuvia eikä vain yhtä, valitse vasemmassa alakulmassa oleva ruutu. Valitse sitten yksi näyttötavoista; Voit valita «Kelluva», «Origami», «Heijastukset» tai «Mosaiikit».
Toisaalta, jos haluat näyttää kuvia tietokoneeltasi, valitse ”Lähde” -vaihtoehto ja etsi valokuviasi. Voit myös näyttää useita dioja näistä kuvista.
Aseta odotusaika
Nyt on aika kertoa Macille milloin haluat näytönsäästäjän alkavan näyttää jonka olet määrittänyt. Voit tehdä tämän käyttämällä ”Aloita jälkeen” -valikkoa asettamaan odotusaika, se voi olla 5 minuutista useaan tuntiin. Jos et halua sen näkyvän, valitse vain ”Ei koskaan” -vaihtoehto.
Toisaalta voit aseta näytönsäästäjä näyttämään manuaalisesti, ts. kun asetat hiiren osoittimen yhteen kulmasta. Voit tehdä tämän napsauttamalla ”Active Corners” -vaihtoehtoa, joka sijaitsee käyttöliittymän oikeassa alakulmassa ja valitsemalla suoritettavan toiminnon.
Vaadi salasana näytönsäästäjän käynnistymisen jälkeen
Jos haluat lisätä hieman enemmän suojausta, voit määrittää Macin asettamalla vahvan salasanan näytönsäästäjän käynnistyttyä jonka olet määrittänyt. Voit tehdä tämän avaamalla Apple-valikon ja valitsemalla Järjestelmäasetukset ja napsauttamalla sitten Suojaus ja yksityisyys.
Valitse sitten ”Yleinen” -vaihtoehto ja ota käyttöön vaihtoehto ”Pyydä salasanaa näytönsäästäjän käynnistyessä”. Näin joka kerta, kun laite menee nukkumaan ja alkaa näyttää näytönsäästäjää, sinun on annettava salasana käyttääksesi sitä uudelleen.
Sammuta näyttö tietyn ajan kuluttua
Vaikka näytönsäästäjä näyttää hyvältä, sinun pitäisi tietää se sama kuluttaa edelleen akkua. Jos käytät MacBookia ja haluat säästää akkua, voit asettaa näytönsäästäjän asetusten lisäksi ajan, jonka jälkeen näyttö sammuu ja Mac siirtyy lepotilaan. Eli tietyn ajan kuluttua se näyttää ensin näytönsäästäjän ja jonkin ajan kuluttua se menee nukkumaan.
Voit määrittää tämän vaihtoehdon seuraavasti: 1) siirry Apple-valikkoon, 2) Siirry kohtaan ”Järjestelmäasetukset” ja sitten ”3)” Energiansäästö ”. Tässä käyttöliittymässä voit asettaa odotusajan, jonka jälkeen näyttö sammuu. Jos kuitenkin haluat näytönsäästäjän näkyvän, muista valita aikakatkaisu korkeampi kuin näytönsäästäjä.
Parhaat Mac-näytönsäästäjät
Vaikka voit asettaa kuvan Mac-tietokoneesi näytönsäästäjäksi, on muitakin paljon mielenkiintoisempia vaihtoehtoja. Seuraavaksi kerromme sovelluksesta, jonka avulla voit saada kaiken irti tästä toiminnosta.
Fliqlo
Fliqlo on yksinkertainen mutta erittäin hyödyllinen sovellus, jonka avulla voit tee Mac-näytönsäästäjästäsi digitaalinen kello. Tällä tavoin, kun asettamasi aika kuluu, sovellus näyttää täysin toimivan digitaalisen kellon, joka ilmaisee ajan, jota voit tarkkailla etäältä.

Sinun tarvitsee vain ladata sovellus sen verkkosivustolta ja noudattaa ilmoitettuja ohjeita asenna se. Näet uskomattomat tulokset yllä olevassa kuvassa.
Toivomme, että juuri lukemasi tiedot ovat sinulle erittäin hyödyllisiä. Ja emme halua lähteä kertomatta, että voit piilottaa ja näyttää työkalurivin Macissa, jos haluat, tämä on yksi monista kokoonpanoista, joita voit tehdä tietokoneellasi.