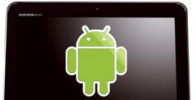
Bloggaajana olin yllättynyt, kun en löytänyt yksinkertaista tapaa ottaa kuvakaappauksia uudesta Android-matkapuhelimestani, varsinkin kun prosessi on niin kuollut YKSINKERTAINEN iphone-puhelimen avulla. Joka tapauksessa, monet ihmiset ovat kysyneet tästä, mukaan lukien grooveDexter Samsung Galaxy S: ssä.
Onneksi pelaamisen jälkeen kaikki toivo menetetään! Itse asiassa on tapa ottaa kuvakaappauksia Androidista, ja tämä upea opas näyttää, kuinka tyypillisessä vaiheittaisessa prosessissamme. Parasta on käyttää tätä menetelmää, sinun ei tarvitse siirtää kuvia puhelimesta tietokoneeseen bloggaamista varten, koska tietokone sieppaa kuvat!
Tämä tulee olemaan melko pitkä opas (mahdollisesti pisin groovyPostissa!), joten jaan sen viiteen eri osaan.
Klikkaus a -osiossa siirtyä suoraan siihen:
- ladata Android SDK: n ja Java SE SDK: n (SDK = ohjelmistokehityspaketti)
- Perustaa Android SDK ja asenna Java.
- Ota USB-virheenkorjaus käyttöön Android-puhelimessasi.
- Määritä USB-ohjaimet laitteellesi.
- Suorita DDMS ja ota kuvakaappauksia
Aloitetaan.
# 1. Lataa kehityspaketit
Vaihe 1
ladata Android-ohjelmistokehityspaketti.
Vaihe 2
ladata Java SE -ohjelmistokehityspaketti.
Vaihe 3 – Valinnainen: Laiteohjaimet (Vain Samsung Galaxy S -käyttäjille)
Kun liität puhelimesi liitäntään, on todennäköistä, että Windows ei löydä automaattisesti ohjainta, jotta tietokone tunnistaa laitteen. Samsung Galaxy S -käyttäjille tämä pätee erityisesti, sinun on ladattava ohjain alla.
Lataa USB-ohjaimet Samsung Galaxy S: lle – tai – Lataa tästä
Kun lataus on valmis, suorita paketin sisältämä Setup.exe-tiedosto asentaaksesi ohjaimet tietokoneellesi.
Nämä ohjaimet ovat omaa puhelimeesi, joten jos käytät toista laitetta, yllä olevat eivät toimi. Jos tarvitset apua laitteellesi sopivien ohjainten jäljittämisessä, jätä kommentti alla tai kirjoita viesti groovy-teknisen tuen foorumille.
# 2. Asenna Java-ajonaika ja asenna Android SDK
Vaihe 1 – Java
Java-asetusten määrittäminen on helppoa, suorita vain ladattu tiedosto jdk-6u21-windows- * tiedosto käynnistääksesi asennusohjelman. Asentaja on lähes automaattinen, Klikkaus Seuraava muutaman kerran loppuun.
Kun asennus on valmis, onnittelut! Olet valmis sekaisin kanssa Java SDK!
Vaihe 2 – Android
Oikealla painikkeella pakattu android-sdk_r06-windows lataamasi tiedosto ja Valitse Pura kaikki…
Pura se kansioon, johon haluat asentaa sen. Paketissa ei ole asennusohjelmaa, joten missä tahansa purat sen, sitä pidetään asennuspolkuna.
Vaihe 3 – Suorita Android SDK -asennus
vuonna android-sdk-Windows juuri purettu kansio Tuplaklikkaus SDK-asetukset käynnistää se.
Vaihe 4 – Korjaa latausvirhe
9 10: stä ihmisestä törmää virheeseen:
URL-osoitteen hakeminen epäonnistui https://dl-ssl.google.com/android/repository/repository.xml, syy: HTTPS SSL-virhe. Haluat ehkä pakottaa lataamisen HTTP: n kautta asetuksissa.
Korjaa yllä oleva virhe Klikkaus asetukset välilehti ja Tarkistaa laatikko Pakota https: //…
Vaihe 5 – Lataa SDK-paketit
Klikkaus Asennetut paketit välilehti ja sitten Klikkaus Päivitä kaikki…
Näkyviin tulee luettelo käytettävissä olevista paketeista Asentaa USB-ohjainpaketti.
Kaikki muut paketit ovat valinnaisia.
# 3. Ota USB-virheenkorjaus käyttöön Android-puhelimessasi
Tämä on ainoa osa tätä ohjeita, jotka sinun on tehtävä todellisella puhelimellasi.
Yksityiskohtaisen oppaan löydät tästä edellisestä artikkelista. Ohjeet USB-virheenkorjaustilan käyttöönottoon Androidissa
Noudata muuten näitä lyhennettyjä ohjeita:
- Tuoda markkinoille asetukset sovellus.
- Navigoida johonkin Asetukset> Sovellukset> Kehitys>
- Tarkistaa laatikko otsikolla “USB-virheenkorjaus”
# 4. Määritä USB-ohjaimet laitteellesi
Vaihe 1
Liitä Android-puhelin tietokoneeseen USB-latauskaapelilla.
Vaihe 2
Klikkaus Aloitusvalikko tietokoneellasi ja Avata Laitteet ja tulostimet.
Vaihe 3
vuonna Laitteet Android-puhelimesi pitäisi näkyä. Oikealla painikkeella puhelin ja Valitse Ominaisuudet.
Vaihe 4
Klikkaus Laitteisto välilehti ja sitten Valitse lukeva rivi Android ADB.
Loput ohjaimet on suurin osa asennettava jo, mutta joudut ehkä lataamaan laitekohtaiset ohjaimet tämän oppaan osassa 1 mainitun mukaisesti.
Vaihe 5
Klikkaus Kuljettaja välilehti ja sitten Valitse Päivitä ohjain…
Vaihe 6
Klikkaus Selaa tietokonettani ohjainohjelmistojen löytämiseksi.
Vaihe 7
Klikkaus LValitsen tietokoneeni laiteajurien luettelosta.
Vaihe 8
Klikkaus Näytä kaikki laitteet ja sitten Klikkaus Nalanumero.
Vaihe 9
Klikkaus Levy…
Vaihe 10
Klikkaus Selaa.
Vaihe 11
Selaa että kansio, johon purat Android SDK: n. Sieltä siirry:
| android-sdk-windowsusb_driver |
Valitse android_winusb.inf ja Klikkaus Avata.
Vaihe 12
Tässä sinun on tiedettävä, onko laitteesi komposiitti vai ei. Varmista tämä yllä olevasta vaiheesta 4.
Alla Malli, Klikkaus Android ADB -liitäntä * ja sitten Klikkaus Seuraava.
* Jos sinulla on komposiittilaite Klikkaus komposiitti-vaihtoehto. Samsung Galaxy S on komposiitti.
Vaihe 13
Ärsyttävä varoitus tulee näkyviin. Klikkaus Joo.
Tehty!
Nyt olemme valmiita ottamaan joitain kuvakaappauksia!
# 5. Suorita DDMS ja ala ottaa kuvakaappauksia!
Vaihe 1 – Käynnistä Dalvik Debug Monitor!
Kansiossa, johon purat Android SDK: n Selaa:
| android-sdk-ikkunat |
Työkalut-kansiossa Tuplaklikkaus ddms.bat
Kärki: Tulevaa nopeaa käyttöä varten sinun kannattaa kiinnittää tämä tiedosto aloitusvalikkoon.
Vaihe 2
Aika ottaa kuvakaappaus siitä, mitä Android-puhelimellasi näytetään. Klikkaus sinun Laite vasemman yläkulman luettelosta. Sitten Klikkaus Laite valikko ja Valitse Kuvakaappaus…
Kärki: Tai Valitse puhelin luettelosta ja paina sitten CTRL + S näppäimistöllä säästääksesi aikaa.
Tehty! Viimeinkin!
Kuvakaappauksesi tulee näkyviin Laitteen näytön sieppaus ikkuna. Kuvakaappaus on todennäköisesti paljon suurempi kuin todellinen laitteesi, koska se sieppaa sen laitteen todellisella tarkkuudella.
Täältä voit tallentaa kuvan, mutta älä käytä Tallenna-painiketta. Tämän apuohjelman tallennusominaisuus heikentää kuvan laatua huomattavasti!
Sen sijaan voit Kopio kuvakaappaus toiseen ohjelmaan, kuten Paint, ja tallenna se. Muista, että PNG on paras muoto!
Johtopäätös
Nyt tiedät kuinka ottaa kuvakaappauksia kaikista Android-laitteista tietokoneellasi. Samsung Galaxy S: lle tämä on tällä hetkellä ainoa toimiva tekniikka, mutta olen kuullut huhuja, että Android 2.2: ssa (Froyo) voit käyttää kuvakaappausta laitteistoavainyhdistelmällä! En voi odottaa!