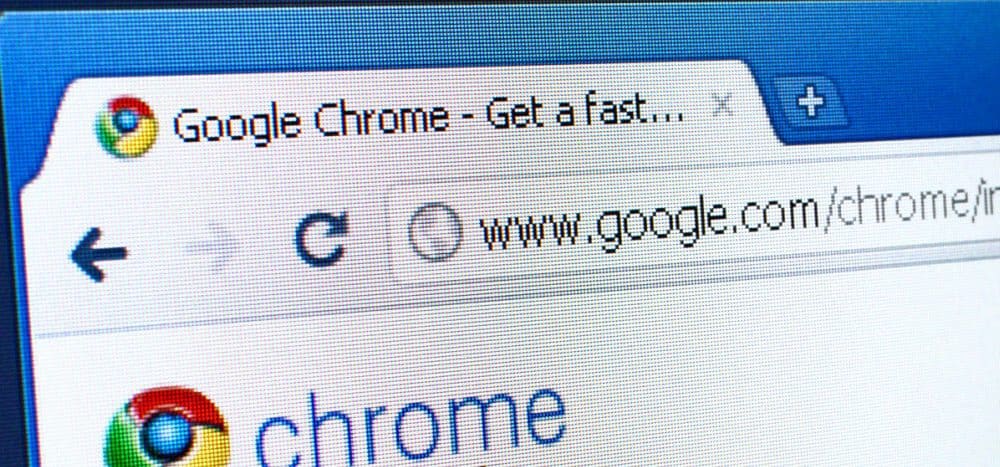
Oletko kyllästynyt Adobe Readerin turvotuksiin, hitaaseen suorituskykyyn ja tietoturva-aukkoihin? Jos et ole vielä vaihtanut vaihtoehtoista PDF-lukijaa, Google Chrome voi myös lukea PDF-tiedostoja. jopa ne, jotka on jo ladattu tietokoneellesi! Chromen vaihtaminen oletus-PDF-lukijaksi on suhteellisen helppoa, ja opastamme sinut prosessin läpi alla olevassa groovy-opetusohjelmassa.
merkintä: Tämä artikkeli on kirjoitettu useita vuosia sitten Windows 7 -käyttöjärjestelmälle. Jos käyttöjärjestelmäsi on Windows 10.
Vaihe 1
Klikkaus Käynnistä-valikko Orb ja sitten Klikkaus Oletusohjelmat.
Vaihtoehtoisesti sinä voisit Oikealla painikkeella a PDF tiedosto ja käytä Avaa kanssa -valikkoa ja siirry sitten vaiheeseen 4.
Vaihe 2
Avautuvassa Ohjauspaneeli-ikkunassa Klikkaus Liitä tiedostotyyppi tai protokolla ohjelmaan.
Vaihe 3
Vieritä – luettelo ohjelmista ja Valitse .pdf sitten Klikkaus Vaihda ohjelmaa…
Vaihe 4
Avaa valikon pitäisi ilmestyä, Klikkaus Selaa… -Painike.
Vaihe 5
Selaa seuraavaan tietokoneesi kansioon tai kopioi / liitä tämä rivi Explorer-osoiteriville:
%userprofile%AppDataLocalGoogleChromeApplication
Valitse chrome.exe ja sitten Klikkaus Avata.
Vaihe 6
Sinut tuodaan takaisin Avaa valikossa. Varmista Google Chrome On Valittu ja sitten Klikkaus OK.
Tehty!
Google Chromen pitäisi nyt olla oletusarvoinen PDF-katseluohjelma. Kaikkiin PDF-tiedostoihisi liittyvän kuvakkeen pitäisi myös muuttua nyt vastaamaan Chromen logoa. Nyt sinulla on nopea ja tehokas PDF-lukija, joka ei tukkaa järjestelmääsi!