
Oletussovellus tiedostojen avaamiseen Pdf-muoto Windows 10: ssä se on Microsoft Edge. Monet käyttäjät eivät kuitenkaan pidä tästä sovelluksesta. Jos löydät itsesi tältä pitkältä listalta, olet iloinen tietäessäsi, että on olemassa tapa siirtyä eniten käytettyyn sovellukseen näiden tiedostojen avaamiseksi. Siksi tässä artikkelissa opetamme, miten Adobe Reader PDF määritetään oletuslukija tämän tyyppisten tiedostojen Windows 10: ssä.
Epäilemättä on erittäin helppo ladata ja asentaa Adobe Reader PDF Windowsissa, minkä vuoksi se on erittäin hyödyllinen työkalu, jonka avulla voimme suorittaa erilaisia toimintoja. Itse asiassa Windowsissa lähes kaikki käyttäjät käyttävät tätä sovellusta voidakseen suojata asiakirjojaan.
Tämä ohjelma on jopa niin monipuolinen, että se antaa meille mahdollisuuden tallentaa Photoshop-tiedosto, jotta kolmannet osapuolet eivät voi muokata sitä ilman suostumustamme. Toisin sanoen Adobe Readeria ei käytetä vain omien tekstidokumenttien suojaamiseen.
Toinen Adobe Readerin ehkä vähän tunnettu ominaisuus on luoda PDF-tiedosto, jonka viimeinen voimassaolopäivä ei voi tulostaa. Tällä tavalla voimme lähettää tiedoston, jota ei voida tulostaa, mikä on myös hyödyllistä plagioinnin välttämiseksi.
Kuinka asettaa Adobe PDF Reader oletusohjelmaksi
Tämän työn suorittamiseksi sinulla on käytössään 3 erilaista tapaa. Ne ovat kaikki erilaisia polkuja, mutta ne saapuvat samaan määränpäähän. Ennen aloittamista on sanomattakin selvää, että tietokoneellasi tai kannettavalla tietokoneellasi on oltava asennettuna Adobe Reader PDF -ohjelma.
Tapa 1: valikon käyttäminen Windows 10 -asetukset Valitse oletussovellus tiedostotyypin mukaan. Voit tehdä tämän seuraavasti:
- Siirry Windowsin Käynnistä-kohtaan.
- Valitse vaihtoehto «Kokoonpano».
- Napsauta ruutua ”Sovellukset”.
- Valitse oikealla olevasta valikosta vaihtoehto ”Oletussovellukset”. Siellä näytetään yhteenveto eniten käytetyistä sovelluksista, kuten sähköposti, kartat, musiikkisoitin, Internet-selain, mm.
- Vieritä sivun alaosaan.
- Valitse vaihtoehto ”Valitse oletussovellukset tiedostotyypin mukaan”.
- Etsi tässä tapauksessa haluamasi tiedostotyyppi oikealla olevasta luettelosta .pdf. Tämä luettelo on järjestetty aakkosjärjestykseen.
- Valitse lopuksi sovellus, joka avaa kyseisen tyyppisen tiedoston oletuksena. Tässä tapauksessa Adobe Reader PDF.
Tapa 2: samasta tiedostosta, jonka haluat avata. Voit tehdä tämän seuraavasti:
- Napsauta hiiren kakkospainikkeella avattavaa .pdf-tiedostoa.
- Vie kohdistin kohtaan «Avaa sovelluksella».
- Valitse pienessä ponnahdusikkunassa ”Valitse toinen sovellus” -ruutu.
- Valitse sovellus Adobe PDF Reader. Jos sitä ei näy luettelossa, valitse ”Selaa” -vaihtoehto ja etsi ohjelma ”Ohjelmatiedostot” -kansiosta. Vaikka se on jo asennettu, sen pitäisi näkyä luettelossa.
- Valitse ruutu, jossa lukee ”Käytä tätä sovellusta aina .pdf-tiedostojen avaamiseen”.
Tapa 3: Tämä vaihtoehto koostuu myös aloittamisesta avattavasta tiedostosta. Mutta toteuttaa se sinulla on oltava järjestelmänvalvojan oikeudet. Siksi sinun on ensin kirjauduttava sisään järjestelmänvalvojan tilillä Windowsissa tai otettava yhteyttä järjestelmänvalvojaan. Noudata sitten näitä ohjeita:
- Napsauta hiiren kakkospainikkeella tarkasteltavaa .pdf-tiedostoa.
- Valitse näkyviin tulevasta valikosta vaihtoehto ”Ominaisuudet”.
- Ponnahdusikkunaa kutsutaan ”Tiedoston ominaisuudet”. Napsauta «Muuta». Jos et ole järjestelmänvalvoja, tämä vaihtoehto ei ehkä näy.
- Valitse Adobe PDF Reader ponnahdusikkunan Muut vaihtoehdot -osiossa näkyvästä luettelosta.
- Napsauta jälleen Ominaisuudet-painiketta «OK».
Riippumatta käyttämästäsi menetelmästä, loppuun mennessä olet jo oppinut määrittämään Adobe PDF Reader oletuslukijana PDF-tiedostoja. Nykyään valtaosa yrityksistä ja yrityksistä koodaa asiakirjansa PDF-muodossa.
Oletko koskaan miettinyt, miksi näin tapahtuu? Mitkä ovat tämän muodon käytön edut ja haitat? Tässä on tiedostojen pakkaamisen hyvät ja huonot puolet tässä muodossa niin yleisesti käytetty tänään.
PDF-muodon edut ja haitat
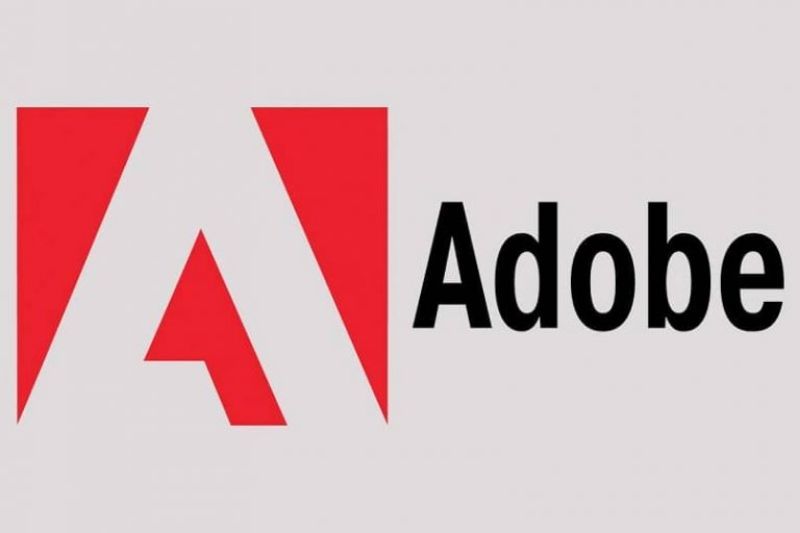
Plussat:
- Tämä muoto on erittäin suosittu. Siksi se on yhteensopiva melkein kaikki nykyiset käyttöjärjestelmät.
- Se on helppo visualisoida.
- Se vie vähän tilaa.
- Eri suojausvaihtoehtoja voidaan määrittää. Näin PDF-tiedoston luojat voivat kieltää kolmansia osapuolia tulostamasta tai muokkaamasta sitä.
- Ne voidaan helposti todentaa.
Haittoja:
- Jotta voit muokata tämän muotoista tiedostoa, sinulla on oltava kehittäjän, Adobe-tiimin, myöntämä lisenssi. Tietenkin se on maksettu.
- Tämäntyyppisten tiedostojen muokkausprosessi se on monimutkaisempi kuin muissa sovelluksissa.
- Monet tässä muodossa olevista teksteistä tulkitaan kuvina. Siksi on vähän vaikeaa työskennellä heidän kanssaan.