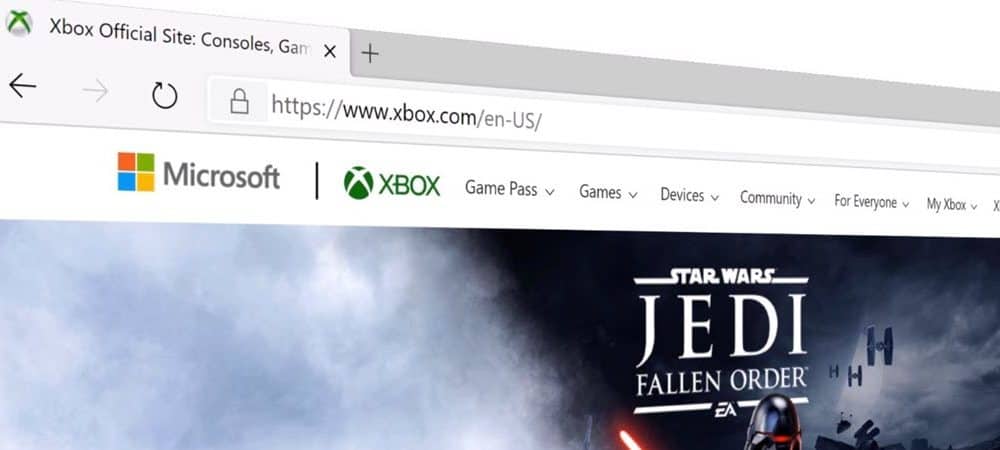
Kun selaat Internetiä, joskus voi olla vaikeaa tarkastella ja lukea sivustoa. Joillakin verkkosivustoilla on pienet fontit ja niitä on vaikea lukea zoomaamalla.
Uuden Edge-selaimen avulla voit asettaa yleisen zoomaustason tai asettaa sen erikseen sivustokohtaisesti. Tämä on erityisen hyödyllistä niille, joilla on huono näkö.
Määritä Microsoft Edgen zoomauksen oletusarvo
Koska uusi Edge on rakennettu Chromiumilla, sivustojen zoomausprosessi on samanlainen kuin teet sen Google Chromella.
Yksittäisten sivustojen zoomaus
Määritä zoomaustaso yksittäiselle sivustolle napsauttamalla Vaihtoehdot valikosta (kolme pistettä) ja napsauta sitten plus- tai miinuspainikkeita. Voit lähentää tai loitontaa sivustoa välillä 25–500%.
Määritä oletuszoom kaikille sivuille
Määritä zoomauksen oletusarvo kaikille sivuille napsauttamalla Vaihtoehdot -painiketta (kolme pistettä) ja napsauta asetukset.
Valitse nyt Asetukset-sivulta Ulkoasu. Valitse sitten zoomausprosentti sivun oikean reunan pudotusvalikosta. Tämä asettaa oletus zoomauksen kaikille sivuille ilman niitä, joille asetat yksilöllisen tason.
On myös syytä huomata, että täällä voit muuttaa myös fontin kokoa. Minulla on huono näkökyky ja asetan sen yleensä 125 prosenttiin kaikille sivustoille. Mutta joskus minun täytyy työntää tiettyjä sivustoja ylös tai laskea zoomaustasoa sivustosta riippuen.
Voit myös zoomata sivustoa osoitepalkin suurennuslasipainikkeella.
Siinä kaikki siinä on. Muista, että uusi Microsoft Edge aloitettiin kaikkien Windows 10 -käyttäjien käyttöön tammikuussa. Se on saatavana myös Windows 7, 8, macOS, Android ja iOS.
Lisätietoja uuden Edgen käytöstä saat artikkeleistamme, kuten verkkosivuston asentamisesta sovellukseksi ja Google Chrome -laajennusten asentamisesta. Tai tutustu kaikkiin Edge-asioihin tarkistaaksesi Edge-artikkeleistamme.