
Epäilemättä yksi parhaista turvatoimenpiteistä, joita sinulla voi olla USB-muistisi yksityisyyden kannalta, on avaimen asettaminen. Tällä tavalla kenelläkään ei ole pääsyä siihen tallentamiisi tietoihin. Mutta jos et vieläkään tiedä miten se tehdään, älä huoli, koska tässä viestissä kerromme sinulle, kuinka salasana asetetaan USB-muistiin ilman ohjelmien tarvetta.
Kuinka lisätä salasana USB-muistiin ilman ohjelmia?
Jotkut ihmiset eivät todennäköisesti pidä välttämättömänä ja tärkeänä avainten asettamista USB-muistiin, hylkäämällä, että näihin laitteisiin yleensä tallennetaan erilaisia tietoja ja jopa henkilökohtaisia tietoja. Siksi on suositeltavaa laita salasana Ja parasta on, että näiden vaiheiden avulla et tarvitse mitään ohjelmaa; mutta voit myös lisätä salasanan USB-muistin tiedostoihin.
Samalla tavalla on tarpeen pitää mielessä, että salasanan aktivointivaiheissa on joitain eroja, koska se riippuu tietokoneen käyttöjärjestelmästä. Tästä syystä tässä viestissä kerromme sinulle, miten se tehdään Windows, MacOS ja LinuxSinun ei myöskään pidä ladata ohjelmaa, koska onneksi tietokone sallii sinun asettaa salasanan USB: lle.
Lisää USB-salasana Windowsissa
Epäilemättä yksi nykypäivän eniten käytetyistä käyttöjärjestelmistä on Windows. Lisäksi se antaa meille mahdollisuuden suojella USB-muistimme sijoittamalla avain ja parasta on, että se on yksinkertainen ja nopea:
- Ensimmäinen asia on Esitellä tietokoneen USB-muistiin. Paina sitten Windowsin käynnistyspainiketta ja etsi ohjauspaneeli.
- Valitse vaihtoehto ”turvallisuusjärjestelmä”.
- Siellä se avaa ikkunan, jossa on erilaisia vaihtoehtoja, sinun on valittava ”BitLocker-aseman salaus”.
- Tarkista yksikkö, jonka haluat näppäillä.
- Napsauta sitten ”Ota BitLocker käyttöön”Siellä on kaksi tapaa lukita asema. Sinun on valittava ”Käytä aseman lukituksen avaamiseen salasanaa”.
- Voit sitten valita, mihin haluat tallentaa varmuuskopioida Salasana
- Voit myös valita, minkä aseman osan haluat lisätä salauksen. Tästä riippuen prosessi voi olla nopeampi.
- Seuraavaksi sinun on valittava salaustila.
- Lopuksi ikkuna tulee näkyviin Jokainen vaihtoehto että olet valinnut ja lopulta vahvistaa prosessin. USB-aseman koosta riippuen se voi viedä aikaa.
Aseta avain USB: lle MacOS: ssä
Tässä järjestelmässä tämä prosessi on paljon helpompaa nopeammin, sinun on vain noudatettava seuraavia vaiheita:
- Aseta USB-muisti
- Etsi sitten laitteen kuvake ja valitse vaihtoehto ”salaa”
- Anna lopuksi salasana ja se lukitaan.
On hyvä korostaa, että jos salaat USB-muistisi, voit käyttää sitä vain siinä macOS-käyttöjärjestelmät. Jos toisaalta haluat vain salata, laittaa ja suojata kansion salasanalla Mac OS: ssä, voit tehdä sen myös helposti.
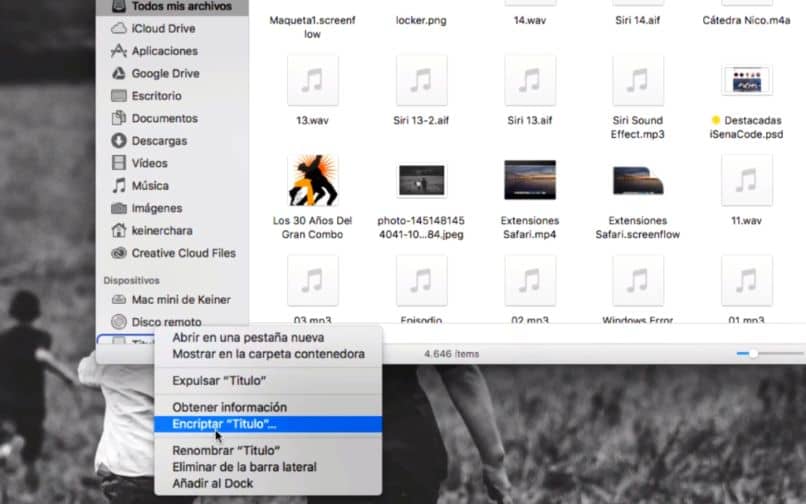
Aseta salasana USB: lle Linuxissa
Kuten macOSissa, myös Linux prosessi on todella yksinkertainen ja nopea:
- Aseta USB tietokoneeseen
- Napsauta sitten hiiren kakkospainikkeella ja tarkista vaihtoehto muodon tilavuus
- Ennen alustamista voit laittaa haluamasi salasanan, tallentaa sen ja olet suorittanut prosessin.
Mitä etuja on avaimen asettamisesta USB-muistiin?
Vaikka salasanan asettaminen USB-muistillesi ei välttämättä vaikuta tarpeelliselta, tarjoaa käyttäjälle suuria yksityisyyden etuja, mikä onnistuu pitämään tiedot turvassa. Tällä tavoin menetys tai varkaus kukaan ei voi käyttää tietojasi tai tiedostojasi varastoidaan sinne. Sinulla on myös mahdollisuus tallentaa haluamasi pelkäämättä jonkun muun näkevän sitä.
Toinen sen tärkeimmistä ja tärkeimmistä eduista on, että tämän menetelmän avulla tietosi suojataan ja eristetään haittaohjelmilta. Tästä huolimatta, On suositeltavaa luoda helposti vahva ja helposti muistettava salasana, mutta hyvin henkilökohtainen, tällä tavalla muut käyttäjät eivät pysty tulkitsemaan sitä.
Lopuksi toivomme, että tämä opetusohjelma on auttanut sinua, mutta haluamme kuitenkin tietää mielipiteesi. salasanan USB-asemaan? Tiedätkö, että voit salata kansiot ja tiedostot ilmaiseksi ilman ohjelmia? Jätä meille vastauksesi kommentteihin.