Työpöydän kuvakkeet ovat hyvin käytännöllisiä, koska niiden avulla voimme käyttää nopeasti mitä tahansa kansiota tai sisältöä tietokoneellamme. Jos haluat tietää miten työpöydän kuvakkeet laitetaan tai näytetään Windows 10: ssäSeuraavassa selitetään vaihe vaiheelta, miten tämä yksinkertainen menettely suoritetaan.
Ennen kuin aloitamme, on totta, että monet ihmiset, jotka valittavat kuvakkeiden ja taustan ongelmista. Jos olet tämän ongelman uhri, suosittelemme, että opit ratkaisemaan mustan taustan ongelman Windows 10: n kuvakkeissa, jotta sinulla on järjestelmä valmiina ja voit palata tähän oppaaseen.
Opi asettamaan tai näyttämään työpöydän kuvakkeita Windows 10: ssä
Yksi tietokoneiden eniten käytetyistä käyttöjärjestelmistä on Microsoftin kehittämä: Windows. Tällä hetkellä Windows 10, joka tunnetaan lyhyesti nimellä W10, on viimeinen Microsoftin kehittämä käyttöjärjestelmä, joka julkaistiin yleisölle vuonna 2015.
Jos sinulla on tämä käyttöjärjestelmä ja haluat Näytä työpöydän kuvakkeet Windows 10: ssäÄlä huoli, tässä kerromme sinulle, miten se tehdään nopeasti ja helposti. Lisäksi voit täydentää sitä, mitä näytämme sinulle alla, muuttamalla Windows 10: n työpöytä-, tiedosto- ja kansiokuvakkeita järjestelmän ulkonäön parantamiseksi.
Kuinka laittaa työpöydän kuvakkeet W10: lle?
- Ensinnäkin sinun on sijoitettava itsesi tietokoneen työpöydälle. Joten jos sinulla on ikkunat auki, pienennä ne kaikki, kunnes olet työpöydällä. Jos Windows 10 -työpöytä ei tule näkyviin, olet saattanut vahingossa käynnistää taulutilan tai koko näytön tilan tietokoneellasi (pidä tämä mielessä).
- Seuraava asia on painaa hiiren tai hiiren oikealla painikkeella näyttääksesi pieni valikko, jossa on useita vaihtoehtoja. Vaihtoehdoista näemme muun muassa Näytä, Lajittele, Päivitä. Vaihtoehto, joka meidän on valittava, on lopussa, mikä olisi vaihtoehto ’Mukauta”.
- Valitsemalla edellä mainitun vaihtoehdon avautuu ikkuna, jossa voimme mukauttaa tietokonettamme monin eri tavoin vaihtaa taustakuvaa jopa fonttien, värien ja paljon muuta.
- Jotta voimme laittaa tai näyttää työpöydän kuvakkeita Windows 10: ssä, joudumme siirtymään Teemat-vaihtoehtoon.
- Kun olemme valinneet sen, voimme nähdä lisää määritysvaihtoehtoja, mukaan lukien Teeman kokoonpano ja muut niihin liittyvät kokoonpanot, kuten äänen määritteleminen edistyneemmällä tavalla tai räätälöintiin suunnitellun hiiren osoittimen määrittäminen.
- Jos haluat näyttää työpöydän kuvakkeet, valitsemme vaihtoehdon ”Työpöydän kuvakkeen asetukset”.
- Kun napsautat edellä mainittua vaihtoehtoa, avautuu pieni ikkuna, jossa on muutama vaihtoehto ja ruutu tarkistamiseksi tai poistamiseksi.
- Meillä on viisi laatikkoa, joista voimme valita, mitä haluamme näkyvän työpöydällä, joko Roskakori, käyttäjän tiedostot, muun muassa.
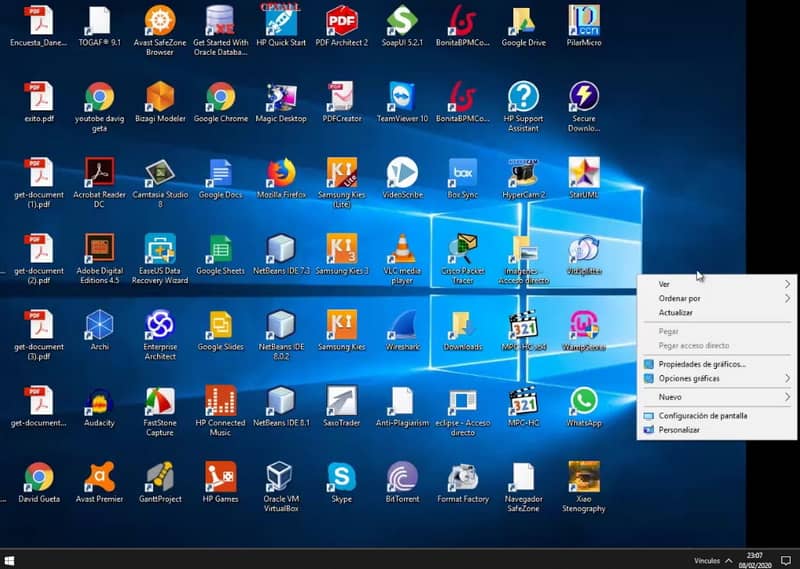
Valitse työpöydän kuvakkeet ja muuta kuvakkeita
Kun Työpöydän kuvakkeen asetukset -ikkuna on auki, voit valita haluamasi ruudut kuvakkeet näkyvät työpöydälläsi. Näet muutokset napsauttamalla Käytä ja tarkista työpöytä; Jos et pidä muutoksesta, poista valintaruudun valinta ja valitse uudelleen Käytä ja napsauta OK.
Työpöydän kuvakkeen asetukset -ikkunassa meillä on myös mahdollisuus muuttaa kuvakkeiden ulkonäköä. Tätä varten sinun tarvitsee vain valita kuvake, jonka ulkoasua haluat muuttaa, ja napsauttaa ’Vaihda kuvake …”. Sinulla on mahdollisuus valita monista kuvakemalleista, joita Windows 10 tarjoaa käyttäjilleen.
Jos haluat henkilökohtaisemman kuvakkeen, voit ladata joitain Internetistä; Voit tehdä tämän napsauttamalla ’Selaa’ ja etsimällä haluamasi kuvakkeen tiedoston. Jos muutokset eivät vakuuttaa sinua ja haluat palauttaa ne, napsautaPalauttaa oletuksetja valmis.
Kuten näette, työpöydän kuvakkeiden asettaminen tai näyttäminen Windows 10: ssä on erittäin helppoa ja nopeaa; Sinun on vain noudatettava yksityiskohtaisesti kaikkia vaiheita, jotka olemme selittäneet sinulle aiemmin. Kun näytät työpöydän kuvakkeet, pääset nopeasti ohjauspaneeliin, käyttäjätiedostoihin ja jopa verkkovaihtoehtoihin ja paljon muuta.