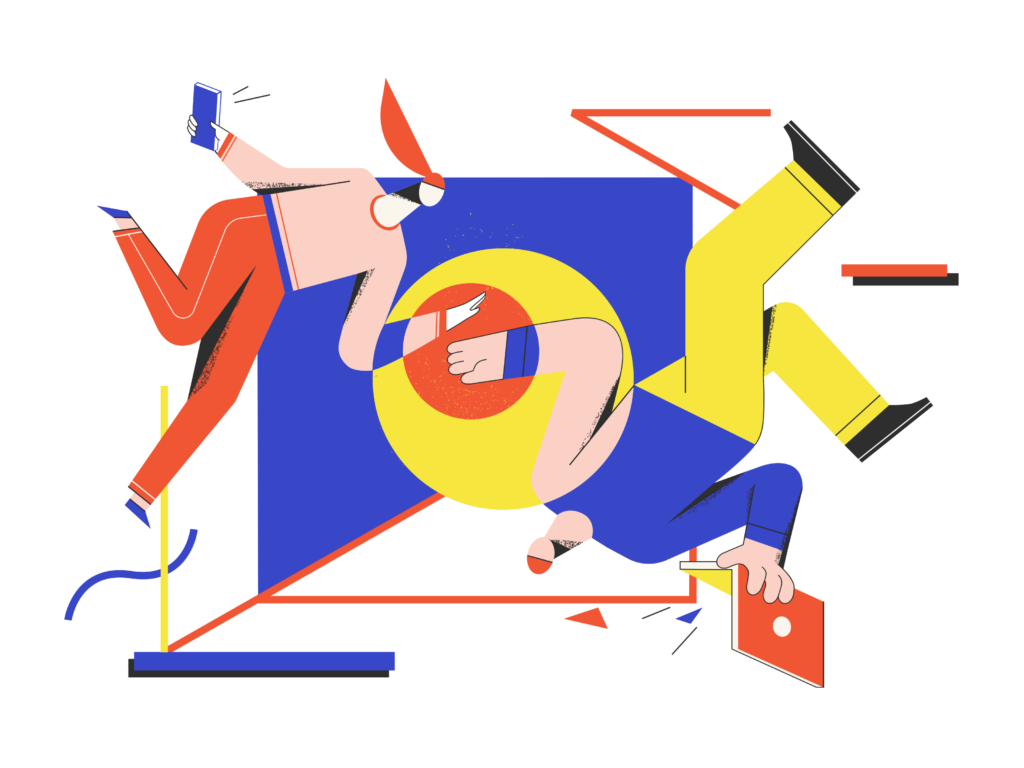
Olemassa olevan videon lisääminen kameran rullasta WhatsApp -tilaasi on yksinkertaista.
Sinun tarvitsee vain siirtyä Tila -välilehteen ja lisätä video tilaasi kameran rullasta.
Jos kuitenkin haluat asettaa YouTube -videon WhatsApp -tilaasi, niitä on joitakin lisävaiheita että sinun on otettava.
Haasteena on, että et voi lisätä YouTube -videota suoraan YouTubesta WhatsApp -tilaasi.
Tämä johtuu siitä, että siihen ei ole ominaisuutta.
Jos YouTube -video ei ole kamerasi luettelossa, sinun on tehtävä se lataa ja tallenna se ensimmäinen.
Sitten voit asettaa sen WhatsApp -tilaasi valitsemalla videon kameran rullasta.
Tässä artikkelissa opit asettamaan YouTube -videon WhatsApp -tilaasi kolmessa helpossa vaiheessa.
YouTube -videon asettaminen WhatsApp -tilaksi
Jos haluat asettaa YouTube -videon WhatsApp -tilaasi, sinun on kopioitava videon linkki, ladattava video verkossa ja asetettava video tilaksi valitsemalla se kameran rullasta.
WhatsAppin avulla voit asettaa vain videon tilan olemassa olevasta videosta kameran rullassa.
Jos video, jonka haluat asettaa WhatsApp -tilaasi, on jostain muualta (esim. YouTube, Vimeo), sinun on ladattava video ja tallennettava se ensin kamerasi rullaan.
Muuten et voi asettaa videota tilaasi, koska sille ei ole ominaisuutta.
Kun olet tallentanut videon kameran rullaan, voit lisää se tilaasi Lisää tilaan -kohdan kautta.
Voit asettaa YouTube -videon WhatsApp -tilaasi seuraavasti:
Vaihe 1: Kopioi videon linkki
Aloita avaamalla YouTube ja siirtymällä videoon, jonka haluat asettaa WhatsApp -tilaksi.
Videon kesto voi olla mikä tahansa – 5 min, 30 min tai 45 min.
On kuitenkin syytä huomata, että kun lisäät videon WhatsApp -tilaasi, se tulee olemaan leikattu 30 sekuntiin.
Lisäksi pidempien videoiden lataaminen kestää kauemmin ja vie paljon tallennustilaa.
Siksi sinun on parempi ladata lyhyempi video (esim. 3 min) pidemmän (esim. 30 min) sijasta.
Kun olet videolla, napauta jakokuvaketta (tykkäyspainikkeen vieressä).
Kun olet napauttanut jakamiskuvaketta, sinulla on useita jakamisvaihtoehtoja – Kopioi linkki, Twitter, WhatsApp jne.
Vaihtoehto, jonka haluat valita, on ”Kopioi linkki”, koska sinun tulee linkittää videosi seuraavaan vaiheeseen.
Vaikka on olemassa ”WhatsApp” -vaihtoehto, et halua käyttää sitä, koska se jakaa videon suoraan WhatsAppissa eikä tilasi mukaan.
Napauta ”Kopioi linkki” kopioidaksesi videon linkin.
Videon linkin kopioiminen leikepöydälle onnistui.
Seuraavassa vaiheessa käytät linkkiä videon lataamiseen ja tallentamiseen kameran rullaan.
Vaihe 2: Lataa video verkossa
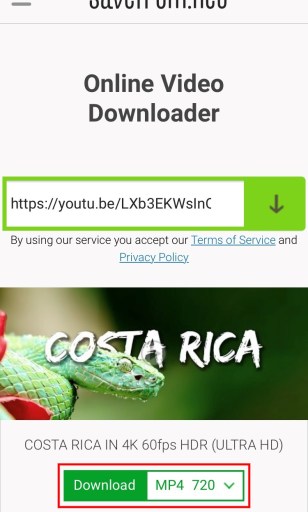
Kun olet kopioinut videon linkin edellisessä vaiheessa, sinun on ladattava video ja tallennettava se kameran rullaan.
Voit tehdä tämän useilla tavoilla.
Yksi heistä on lataa video käyttämällä verkkotyökalua, kuten SaveFrom.net.
Verkkotyökalun käyttäminen on helpoin tapa ladata YouTube -video puhelimeesi.
Etsi ensin ”Online Video Converter” YouTubesta ja napsauta ensimmäistä tulosta.
Vaihtoehtoisesti voit vierailla työkalun verkkosivustolla osoitteessa SaveFrom.net.
Kun olet verkkosivustolla, napauta tyhjää kenttää ja napauta ”Liitä” liittääksesi videon linkin.
Kun olet liittänyt videon linkin, aloita videon käsittely napauttamalla oikeanpuoleista nuolikuvaketta.
Kun videon käsittely on valmis, sen alle ilmestyy latauspainike.
Napauta latauspainiketta ladataksesi videon nykyisellä laadulla.
Kun video on ladattu, sinun on tallennettava se kameran rullaan.
Voit tehdä tämän siirtymällä lataustesi kohdalle (iOS -laitteet, latauksesi sijaitsevat ylimmässä navigointipalkissa) ja napauttamalla videota.
Napauta alareunan navigointipalkin jakamiskuvaketta, vieritä alas ja napauta ”Tallenna video” tallentaaksesi videon kameran rullaan.
Olet ladannut ja tallentanut videon kamerasi rullaan.
Viimeisessä vaiheessa opit asettamaan YouTube -videon WhatsApp -tilaksi.
Vaihe 3: Aseta video tilaksi
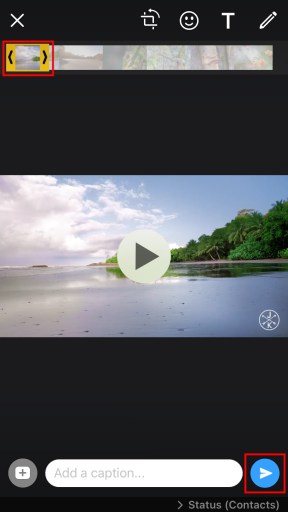
Kun olet tallentanut YouTube -videon kameran rullaan edellisestä vaiheesta, voit lopulta asettaa sen WhatsApp -tilaksi.
Avaa ensin WhatsApp ja napauta ”Tila” -kuvaketta navigointipalkissa.
Napauta seuraavaksi ”Lisää tilaani” -painiketta tai kamerakuvaketta.
Tämän jälkeen kamera avataan.
Napauta kamerassa -painiketta valokuvakuvake näytön vasemmassa alakulmassa.
Valitse sitten video, jonka olet juuri ladannut edellisestä vaiheesta.
WhatsAppissa videolle asetettava enimmäiskesto on 30 sekuntia.
Jos video on yli 30 sekuntia pitkä, WhatsApp leikkaa sen automaattisesti toistamaan sen ensimmäiset 30 sekuntia.
Voit säätää leikkauksen alkua vetämällä nuolikuvakkeita vasemmalle ja oikealle.
Kun olet valinnut leikkauksen alun, lisää videoon tekstitys (valinnainen) ja sitten napauta nuolikuvaketta lisätäksesi sen tilaasi.
Onnittelut, YouTube -videon asettaminen WhatsApp -tilaksi onnistui.
Nyt ystäväsi ja perheesi voivat tarkastella sitä Tila -välilehdellä.
Miten kopioit YouTube -linkin?
Jos haluat kopioida YouTube -linkin, avaa YouTube ja siirry jaettavan videon kohdalle.
Kun olet videolla, tykkäyspainikkeen vieressä on jakamiskuvake.
Napauta jakokuvaketta ja napauta sitten ”Kopioi linkki” kopioidaksesi videon linkin.
Nyt kun videon linkki on leikepöydälläsi, voit liittää sen ja lähettää sen muille.
Voinko kaupallistaa WhatsApp -tilavideoita YouTubessa?
Kyllä, voit kaupallistaa WhatsApp -tilavideoita YouTubessa, jos se ei ole tekijänoikeuksien alaista.
Jos video on tekijänoikeudella suojattu (esim. Sisältää tekijänoikeudella suojattua musiikkia), sitä ei voi kaupallistaa.
Itse asiassa voit kaupallistaa videoita, joissa on sisältöä rojaltivapaa tai sisältää Creative Commonsin sisältö.
Niin kauan kuin sinulla on oikeudet käyttää sisältöä, voit kaupallistaa sen YouTubessa.
Johtopäätös
Videon tila WhatsAppissa on loistava tapa jakaa elämäsi hetkiä.
Voit myös käyttää sitä jakamiseen olemassa olevia videoita kameran rullassa.
Toisin sanoen, jos olet tallentanut YouTube -videon kamerasi rullaan, voit jakaa siitä 30 sekuntia tilaasi.
Jos haluat asettaa videon WhatsApp -tilaasi, muista tallenna se kameran rullaan ensimmäinen.