
Oppiminen avaamisesta ja missä on laitehallinta Windows 10: ssä on tärkeää, koska se on hyödyllinen työkalu, jonka avulla voit tehdä asioita.
Kuten: tuntemattomien laitteiden löytäminen, ohjainten päivittäminen, laitteistokomponenttien poistaminen käytöstä tietokoneen sisältä jne.
Windows 10: ssä voit avata ja tarkastella tietoja Laitehallinnassa riippumatta käyttämäsi käyttäjätilin tyypistä.
Voit kuitenkin työskennellä vain laitteiden kanssa, muuttaa niiden ominaisuuksia tai lisätä tai poistaa laitteita jos sinulla on käyttäjätili, jolla on järjestelmänvalvojan oikeudet. Jos haluat suorittaa Laitehallinnan järjestelmänvalvojana, käytä järjestelmänvalvojan tiliä.
Muussa tapauksessa Windows 10 varoittaa, että ”Voit nähdä laitteen asetukset Laitehallinnassa, mutta sinun on kirjauduttava sisään järjestelmänvalvojana muutosten tekemiseksi.”
Avaa laitehallinta Windows 10 -haulla
Yksi nopeimmista tavoista suorittaa Laitehallinta Windows 10: ssä on käyttämällä Käynnistä-painikkeen lähellä olevaa hakukenttää.
Kirjoita siihen ”laite” tai ”laitehallinta” ja napsauta tai napauta sopivaa hakutulosta.
Käynnistä Laitehallinta käyttämällä komentokehotetta (CMD) tai PowerShell-komentoja
Jos haluat komentoriviympäristöjä, avaa ensin PowerShell tai komentokehote (alias CMD). Täältä löydät tarvittaessa myös Windows-tuoteavaimesi.
Sitten PowerShellissä tai Komentosymboli, kirjoita yksi näistä kolmesta komennosta ja paina Enter: devmgmt.msc, mmc devmgmt.msc tai ohjaus hdwwiz.cpl.
Kaikki nämä Laitehallinta-komennot ne toimivat samalla tavalla.
Käynnistä Laitehallinta Suorituskomennoilla
Avaa juoksuikkuna (paina samanaikaisesti näppäimistön Windows + R-näppäintä) ja kirjoita sitten yksi näistä kolmesta komennosta avoimeen kenttään: devmgmt.msc, mmc, devmgmt.msc tai ohjaa hdwwiz.cpl avoimeen kenttään.
Paina Enter tai napsauta tai napauta OK, ja Laitehallinta avautuu välittömästi.
Käynnistä Laitehallinta pyytämällä Cortanaa tekemään se puolestasi.
Jos olet ottanut Cortanan käyttöön ja haluat käyttää häntä virtuaalisena avustajana, voit pyytää häntä suoraan avaa Laitehallinta.
Napsauta tai napauta sen painiketta tehtäväpalkissa tai sano ”Hei Cortana”ja kerro sitten äänelläsi ”Avaa Laitehallinta”.
Käytettävissä olevista vaihtoehdoista tämä on se, jota käytetään tietämään, kuinka avata ja missä on laitehallinta Windows 10: ssä.
Avaa laitehallinta WinX-valikossa
Avaa WinX-valikko painamalla samanaikaisesti näppäimistön Windows + X-näppäimiä.
Voit myös napsauttaa hiiren kakkospainikkeella painiketta. alkaa saada sama tulos.
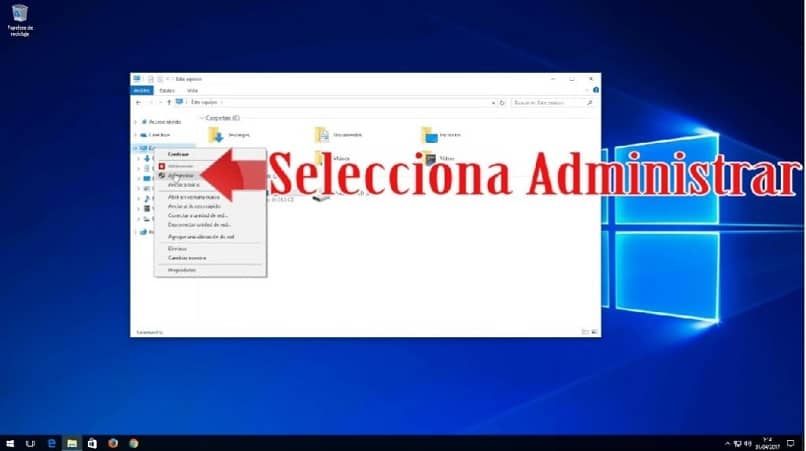
Sitten sinun on napsautettava tai vain napautettava Laitehallinta-pikakuvaketta.
Käytä Computer Management -sovelluksen Laitehallintaa
Voit käyttää Laitehallintaa toisella Windows 10 -työkalulla, nimeltään Computer Management.
Sinun on avattava Tietokoneen hallinta -vaihtoehto ja sitten vasemmalla olevasta navigointipaneelista Laitehallinta-vaihtoehto, sinun on valittava Tietokoneen hallinta, sitten Järjestelmätyökalut-valikossa ja näet Laitehallinta-vaihtoehdon.
Suorita laitehallinta ohjauspaneelin Laitteet ja tulostimet -osiossa
Jos pidät vanhanaikaisesta ohjauspaneelista, avaa se ja Siirry laitteisto- ja ääniasetusten luokkaan.
Napsauta tai napauta sitten Laitteet ja tulostimet -kohdasta löytyvää Laitehallinta-linkkiä.
Avaa laitehallinta ohjauspaneelista sen kuvakenäkymässä
Myös on toinen tapa käyttää Laitehallintaa ohjauspaneelin kautta. Kun olet avannut ohjauspaneelin, napsauta ”Näytä luokittain” oikeassa yläkulmassa.
Valitse avautuvasta valikosta Suuret kuvakkeet tai Pienet kuvakkeet kumpi haluat. Sinulle näytetään a pikavalintaluettelo, ja yksi niistä on Laitehallinta. Klikkaa sitä.