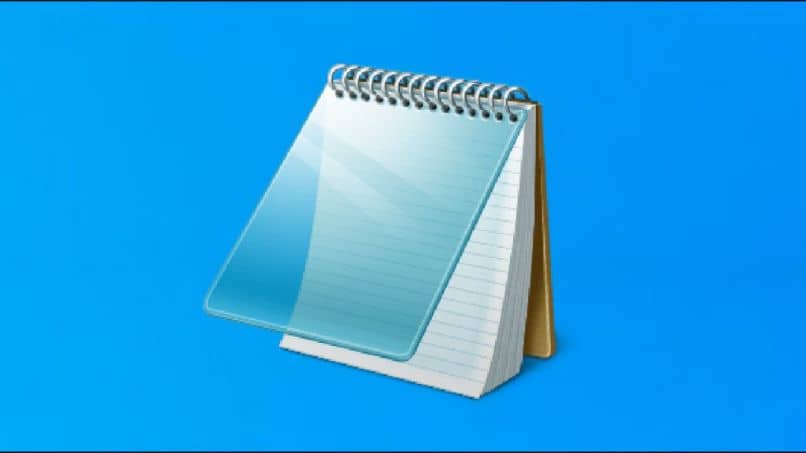
Kenellekään ei ole mikään salaisuus, että Windowsin kehitys on ollut merkittävää, muutokset, joita ei ollut odotettavissa, ja uusien toimintojen sisällyttäminen, he osoittavat sen. Tästä huolimatta on olemassa erittäin hyödyllinen työkalu, joka näyttää uhmaavan ajan ja jota ylläpidetään poikkeuksetta. Se on muistiinpanoblogi ja sitten selitämme kuinka avata tai löytää muistilehtiö Windows 10: ssä, jos se ei näy minulle.
Tämän hyödyllisen työkalun avulla voimme kirjoittaa nopeasti ja helposti kaikki muistutukset tai muistiinpanot, jotta ne ovat käsillä. Sen käyttö on yksinkertaisesti rajoitettu siihen, joten se ei salli tärkeimmät painokset.
Sinulla voi kuitenkin olla erilaisia toimintoja, kuten tallentaa yksi tai useampi tekstitiedosto ja muistuttaa sinua tallentamaan ne, jotta niitä ei poisteta.
Se on myös hankkinut joitain ohjelmien, kuten Wordin, ominaisuuksia, joiden avulla voit tehdä helposti muokkauksia. Yksi niistä on näppäinyhdistelmän Ctrl + askelpalautin, jolloin poistat viimeisen kirjoitetun sanan. Kaikki tämä voidaan tehdä hyvin yksinkertaisella tavalla, kuten lisätä tai laskea äänenvoimakkuutta näppäimistön avulla Windows 10.
Kuinka avata tai löytää muistilehtiö Windows 10: ssä, jos se ei näy
Voimme tehdä erilaisia liikkeitä muistilehtiön löytämiseksi siinä tapauksessa, että emme löydä sitä sinne, missä sen pitäisi olla. Ja tällä tavalla sinulla on pääsy tähän hyödylliseen työkaluun aina, kun tarvitsemme sitä. Ja me selitämme sinulle, kuinka helppoa on avata tai löytää muistilehtiö Windows 10 jos se ei näy minulle.
Yksi yksinkertaisista tavoista, joilla meidän on käytettävä muistio, se tapahtuu Windowsin Resurssienhallinnan kautta. Sieltä voimme syöttää seuraavan osoitteen C: Windows System32 ja paikantaa yksinkertaisesti englanninkielisessä muistikirjassa kirjoitetun suoritustiedoston ja kaksoisnapsauttaa sitä.
Toinen vaihtoehto, jota voimme käyttää, on, jos meillä on tallennettu tekstitiedosto Muistio-muodossa valitsemme sen ja napsautamme hiiren kakkospainikkeella tätä tiedostoa.
Sitten valitsemme Avaa Notepadilla -vaihtoehdon, tietenkin, jos tiedostoa ei ole tallennettu näillä asetuksilla. Jos tiedosto tallennetaan näin, meidän on vain kaksoisnapsautettava tiedostoa.
Nämä ovat yksi helpoimmista ja käytännöllisimmistä tavoista käyttää muistikirjaa Resurssienhallinnasta. Windows 10, nyt ilmoitamme toisen tavan tehdä se. Ja se on hakukentän kautta, aiomme kirjoittaa seuraavan termin Notepad tai yksinkertaisesti Notepad ja sitten valitset työkalun.
Eri tapoja avata tai löytää muistikirja Windows 10: ssä
Siirrytään nyt toiseen tapaan avata tai löytää muistilehtiö, ja tällä kertaa teemme sen Käynnistä-valikon kautta Windows 10. Sinun tulisi tietää, että kaikilla tähän käyttöjärjestelmään asennetuilla sovelluksilla on pääsy, joka on Käynnistä-valikossa, joten työkalu on aina käytettävissäsi.
Voit käyttää tätä hakumuotoa siirtymällä Windows-logoon ja napsauttamalla, sitten Käynnistä-valikko tulee näkyviin. Siinä etsimme Lisävaruste-osiota Windows ja sitten valitsemme Muistio. Ja voila, näet kuinka helppoa se on, ja meillä on vielä toinen tapa löytää tämä työkalu Windows 10: ssä.
Nyt näytämme sinulle yhden helpoimmista tavoista avata tai löytää muistilehtiö luomalla pikakuvake tälle sovellukselle.
Tällä tavoin sinulla on aina käsillä työpöydällä ja tätä varten sijoitamme itsemme työpöydälle ja napsautamme hiiren kakkospainikkeella, sitten näytämme Uusi vaihtoehto ja valitsemme suoran pääsyn.
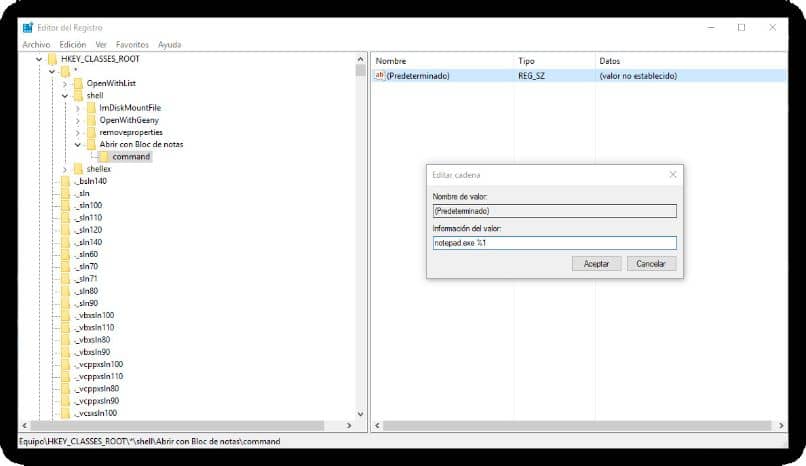
Kun tämä on tehty, näkyviin tulee ikkuna pikakuvakkeen luomiseksi ja kirjoitamme muistilehden Enter the location of the item -kenttään. Sitten napsautamme Seuraava-vaihtoehtoa ja nyt kirjoitamme pääsyn nimen ja laitamme sen muistio ja napsauta Valmis.