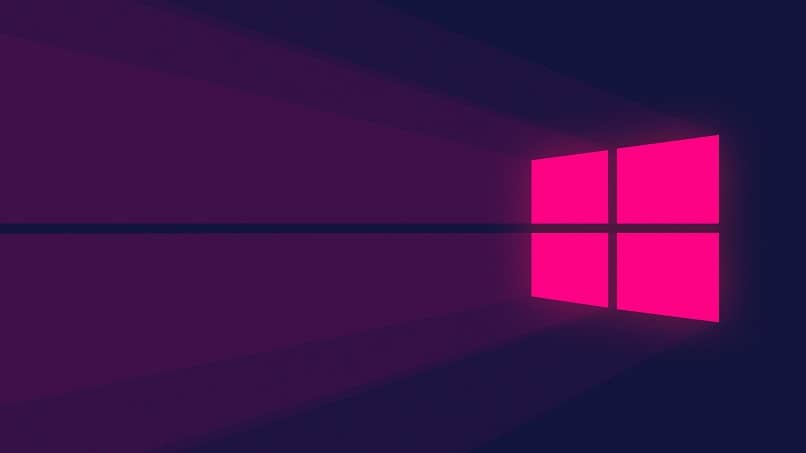
Jos tietokonetta käyttävät useat ihmiset (esimerkiksi lapsesi tai sisaruksesi kotona), on mahdollista, että jokainen haluaa laittaa eri teeman Windows 10: een. estää teemoja muuttamasta hiiren osoittimen asetuksia Windows 10: ssä olet ilmoitetussa artikkelissa.
Windows on erittäin käytännöllinen, intuitiivinen ja käyttäjäystävällinen käyttöjärjestelmä. Sinulla on monia vaihtoehtoja muuttaa hiiren asetuksia, kuten Microsoftin virallisella tukisivulla ilmoitetaan. Sen jatkuva muuttaminen koko ajan voi kuitenkin olla ärsyttävää.
Mutta ennen kuin selitämme, kuinka voit estää teemoja muuttamasta hiiriosoittimen asetuksia Windows 10: ssä, muistutamme sinua nopeasti miten voit muokata sitä ensimmäinen. Jatka lukemista, seuraavasta osiosta löydät nämä tiedot.
Vaiheet hiiriosoittimen muokkaamiseen Windows 10: ssä
Välissä useita valintoja Windowsin tarjoaman tämän käyttöjärjestelmän avulla voimme mukauttaa hiiren kohdistinta muuttamalla sen väriä, kokoa ja jopa muotoa. Jos haluat kokeilla tätä, selitämme yksinkertaiset vaiheet, joita sinun on noudatettava sen saavuttamiseksi.
- Ensimmäinen asia, jonka sinun pitäisi tehdä, on avaa Asetukset-valikko, jonka voit helposti saavuttaa aloitusvalikosta napsauttamalla mutterin muotoista symbolia.
- Kun olet siellä, sinun on valittava vaihtoehto ” Laitteet ” ja etsittävä heti vasemmalla olevasta valikosta vaihtoehto, jossa lukee ’Hiiri’ napsauttamaan sitä.
- Sitten sinun pitäisi mennä ikkunan oikeaan osaan ja napsauta ’Hiiren lisäasetukset’. Tämä avaa uuden ikkunan, jossa on viisi välilehteä.
- ”Osoittimet” -välilehdellä voit valitse haluamasi osoittimen tyyppi, olkoon se klassinen nuoli, tarkkuusristi, tekstipalkki, mm.
Toisaalta, jos haluat muuttaa osoittimen kokoa tai väriä, voit napsauttaa vaihtoehtoa ’Säädä hiirtä ja kohdistimen kokoa’. Tämä vie sinut ikkunaan, jossa on useita vaihtoehtoja, joiden avulla voit mukauttaa osoitinta.
Kuinka estää teemoja muuttamasta hiiriosoittimen asetuksia Windows 10: ssä?
Jos todella haluat estää hiiriosoittimen muokkaamisen, sinun on ensin käytettävä rekisteriä, jossa voit myös muokata järjestelmänvalvojan salasanoja. Sitä varten, kirjoita tehtäväpalkin hakimeen regedit Windows 10, suorita rekisteri ja toimi seuraavasti:
- Vasemmassa reunassa etsi kansio nimeltä HKEY_CURRENT_USER ja napsauta vasemmalla olevaa nuolta näyttääksesi sen sisällön.
- Etsi sen sisällä ’SOFTWARE’ -kansio ja toista sama toimenpide.
- Toistat nämä toiminnot myös kansioilla ’Policy’, ’Microsoft’ ja lopuksi ’Windows’.
- Kun olet Windows-kansiossa, jos et ole koskaan käyttänyt sitä aiemmin, sinun on luotava salasana Napsauta hiiren kakkospainikkeella ’Windows’ ja valitse vaihtoehto ’Uusi’ ja heti sen jälkeen ’Avain’, jolloin sille annetaan nimi ’Mukauttaminen’. Jos tämä avain on jo luotu, käytä sitä suoraan.

- Seuraavaksi sinun on tehtävä Mukauttaminen-kohdassa luo uusi 32-bittinen DWORD-arvo nimellä ’NoChangingMousePointers’.
- Kun uusi arvo on luotu, kaksoisnapsauta sitä ja määrittää arvon 1 heksadesimaalin perusteella.
Tämän avulla olet jo estänyt vaihtoehdon muokata hiiren osoitinta. Ja jos haluat milloin tahansa anna osoittimen asetusten muuttua uudelleen, sinun ei pitäisi huolehtia. Sinun tarvitsee vain noudattaa samoja vaiheita ja asettaa arvo 0 heksadesimaalipohjaan.
Tarkista, että teit muutokset oikein
Jos haluat tarkista, että muutos tehtiin Käynnistä tietokone uudelleen ja yritä muuttaa osoittimen asetuksia noudattamalla edellisessä osassa kuvattua menettelyä. Osoittimen ominaisuuksia ei pitäisi enää näkyä hiiren ominaisuuksien välillä.
Toivomme, että tämä artikkeli on auttanut sinua välttämään hiiriosoittimen asetusten muuttamista. Muista, että on aina suositeltavaa, ennen muutosten tekemistä, tee varmuuskopio tietokoneestasi, siltä varalta, että haluat myöhemmin palauttaa alun perin asetuksesi.