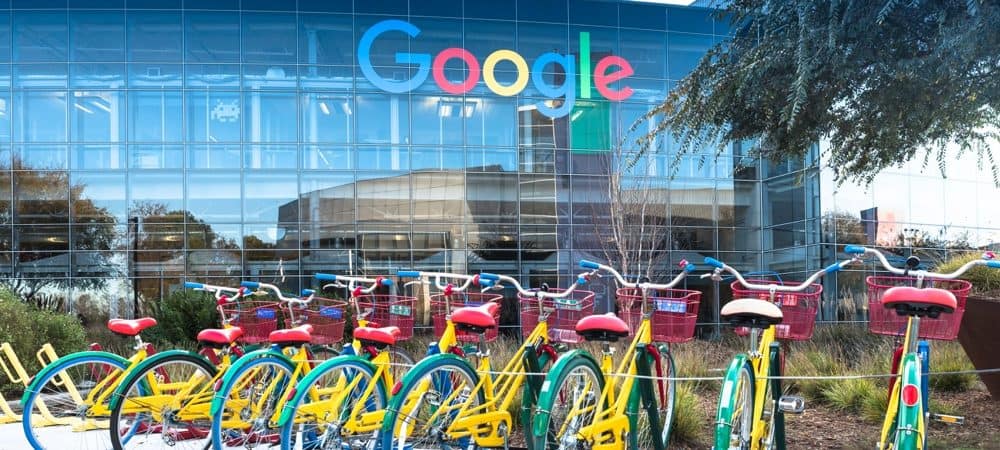
Google-dokumenttien puhekirjoittaminen on hieno innovaatio, jonka Google-insinöörit ovat sisällyttäneet Google-dokumentteihin. Vuosia sitten saman tekemiseen joudut ostamaan kalliita ohjelmistoja, kuten Dragon Speech tai jonkin muun äänentunnistusohjelmiston.
Nyt voit ottaa Google-dokumentit -äänikirjoituksen käyttöön ja yksinkertaisesti puhua koko paperisi, artikkelisi, raporttisi tai minkä tahansa muun luomasi sisällön.
Kuinka Google-dokumenttien äänenkirjoitus toimii?
Google integroi äänentunnistustekniikan Android-alustaansa kauan ennen kuin se otti sen käyttöön Google Docsissa.
Monet ihmiset mieluummin puhuvat ajatuksensa kuin kirjoittavat niitä. Joten on järkevää vain, että Google parantaisi Google-dokumenttien käytettävyyttä integroimalla sen nykyisen äänentunnistustekniikan.
Google-dokumenttien puhekirjoittaminen sisältää mahdollisuuden käsitellä useita kieliä. Voit antaa myös muotoilukomentoja. Sen avulla voit ohjata asiakirjan rakennetta, joten sinun ei tarvitse käyttää näppäimistöä lainkaan.
Äänellä kirjoittaminen vaatii kuitenkin hieman mukauttamista. Mutta kun tottuu siihen, voit nopeuttaa kirjoittamisprosessiasi huomattavasti.
Google-dokumenttien äänikirjoittaminen
Jos haluat käyttää tätä ominaisuutta Google-dokumenteissa, sinun on vain otettava käyttöön äänikirjoittava mikrofoni. Valitse sitten mikrofonikuvake ja olet valmis sanelemaan asiakirjan.
Aloita käynnistämällä Google Docs. Valitse Työkalut ja valitse sitten Äänikirjoittaminen avattavasta valikosta.
Tämä avaa mikrofonikuvakkeen uudessa ikkunassa. Voit siirtää tämän pienen ikkunan asiakirjan ympärille tarpeen mukaan, jotta se ei estä sanelemasi.
Aloita asiakirjan saneleminen valitsemalla mikrofonikuvake. Kuvake muuttuu punaiseksi, kun se kuuntelee sinua (mikrofonin kautta).
Aloita puhuminen tavalliseen tapaan ja näet sanasi näkyvän asiakirjassa kirjoittaessasi.
Muista ilmoittaa missä välimerkit menevät. Seuraavat ovat kaikki välimerkkityypit, joita voit kertoa Google-dokumenteille.
- Aika
- Pilkku
- Huutomerkki
- Kysymysmerkki
Sano vain jokin näistä komennoista lauseen keskellä tai lopussa, jotta voit käyttää välimerkkiä.
Merkintä: On erittäin tärkeää puhua hitaasti ja lausua sanasi hyvin. Jos puhut nopeasti tai mölynää, huomaat, että äänentunnistustekniikka voi kirjoittaa väärät sanat tai täysin väärät lauseet.
Muutama muu huomautus kirjoituksen sanelemisesta Google-dokumenteissa:
- Minkä tahansa lauseen ensimmäinen kirjain kirjoitetaan isolla kirjaimella.
- Oikein substantiivit myös isot kirjaimet.
- Kirjoitusvirheitä ei todennäköisesti tapahdu, koska äänitystoiminto käyttää vain tunnettuja sanakirjasanoja.
- Taustamelu voi häiritä, joten varmista, että työskentelet hiljaisessa huoneessa.
- Jos keskeytät liian kauan, äänitystoiminto poistuu käytöstä automaattisesti ja lopettaa kuuntelun.
Se vie jonkin verran tottua, mutta kun saat hyvän vauhdin ja ilmaisette hyvin, huomaat, että lopputuotteessa ei juurikaan ole virheitä.
Uuden kappaleen lisääminen äänikirjoituksella
Seuraava kysymys on, mitä teet, kun sinun on suoritettava erityinen muotoilu? Uuden kappaleen lisääminen, sisennykset ja tekstin tasaus ovat asioita, joita voit tehdä usein kirjoittaessasi ajattelematta sitä paljon.
Google-dokumenttien äänikirjoitusominaisuuden avulla voit antaa erityiskomentoja, jotka kertovat tekstin alustamisesta.
Esimerkiksi, jos haluat aloittaa uuden yksittäisen rivin, sano vain ”uusi viiva”. Jos haluat aloittaa uuden kappaleen, sano ”uusi kappale”.
Voit myös valita ja muotoilla tekstiä nopeasti sanomalla esimerkiksi: ”Valitse viimeinen kappale, kohdista keskusta”. Näet koko viimeisen kappaleen valittuna ja siirryt asiakirjan keskikohtaan.
Varmista, että keskeytät hetken yksittäisten komentojen jälkeen, jotta puhekirjoituskone tunnistaa sen komennona.
Erityiset äänikomentojen muotoilut
Tutkitaan muutamia muita erityisiä muotoilukomentoja, joita voit käyttää kirjoittaessasi.
Jos haluat muotoilla virkkeen tai sanan uudelleen, voit käyttää samaa lähestymistapaa. Kerro Google-dokumenteille, mitä valita ja miten se muotoillaan.
Esimerkiksi, jos haluat ylittää viimeisen sanasi, sano vain: ”Valitse viimeinen sana, yliviivattu”.
Nämä kaksi komentoa tapahtuvat nopeasti peräkkäin. Viimeinen sana valitaan ja sitten yliviivattu muotoilu otetaan käyttöön.
Seuraavat ovat kaikki erikoiskomennot, joita voit käyttää tekstin valitsemiseen asiakirjaa sanellessasi:
- Valitse kaikki / viimeinen kappale / viimeinen sana
- Poista kaikki / viimeinen kappale / viimeinen sana
Käytä muotoilua valitsemallesi jollakin seuraavista komennoista:
- Kohdista keski / vasen / oikea
- Käytä normaalia tekstiä tai otsikkoa (1-6)
- Käytä otsikkoa tai alaotsikkoa
- Lihavoitu / kursivoitu / kursiivi / alleviivattu
- Yliviivaus / alaindeksi / yläindeksi
- Pienennä / lisää sisennystä
- Riviväli kaksinkertainen / yksi tai numeroitu (1-100)
- Pienennä / suurenna fonttikokoa
- Tyhjennä / poista muotoilu
- Luo luettelomerkitty luettelo, jota seuraa ”lisää luettelomerkki” tai ”uusi rivi”
- Luo numeroitu luettelo, jota seuraa ”lisää luettelomerkki” tai ”uusi rivi”
Voit myös poistaa kaikki käyttämäsi muotoilut valitsemalla saman tekstin ja sanomalla ”poista muotoilu” tai ”tyhjennä muotoilu”.
Taulukoiden luominen on myös helppoa. Käytä vain komentoa ”lisää taulukko” ja sen jälkeen komentoja lisätäksesi tai poistaaksesi sarakkeita ja rivejä. Taulukkojen sisään kirjoittaminen voi kuitenkin olla hankalaa äänellesi. Saatat joutua valitsemaan tietyt solut sanelemaan.
Sanele erikoiskomennot ei-komennona
Saatat ihmetellä, miten voit saada Google-dokumentit kirjoittamaan sanan ”yliviivattu” tai ”uusi kappale” sen sijaan, että käsittelisit sitä komentona. Tämä on myös helppoa.
Syy sinun täytyy keskeyttää komennon antamisen jälkeen, jotta Google Docs voi tunnistaa sen komennona. Jos jatkat kirjoittamista, Google Docs pitää tekstin komennon suorittamisen sijaan.
Alla olevassa esimerkissä totesin ääneen: ”Tämä on testi sanojen sanomiselle, kuten yliviivaus tasaa keskelle ja uusi kappalejakso.”
Kuten näette, Google Docs kirjoitti yksinkertaisesti kaikki nämä sanat, koska jatkoin puhumista koko jakson komentoon, jossa pysäytin.
Google-dokumenttien puhekirjoituskielet
Jos et ole englanninkielinen äidinkielenään puhuja, voit silti käyttää Google-dokumenttien äänikirjoitusta. Se vaatii vain kielen vaihtamista.
Voit tehdä tämän valitsemalla oletusarvon oikealla puolella olevan alanuolen Englanti me) -asetus mikrofonikuvakkeen päällä.
Arviomme mukaan luettelossa on noin 1000 erilaista kieltä. Ne sisältävät myös useita murteita monille kielille, kuten espanja.
Samat säännöt ovat kuitenkin voimassa. Sinun tulisi aina puhua hitaasti ja ilmaista sanasi hyvin. Keskeytä komentojen antamisen jälkeen tai jatka puhumista, jos haluat vain, että Google Docs sanelee sanamasi sanan.
Google-dokumenttien äänikirjoittaminen on erittäin tehokas ominaisuus, etenkin ihmisille, jotka puhuvat kaunopuheisemmin kuin kirjoittavat. Kyky sanella kirjoituksesi voi itse asiassa parantaa kirjoitustasi merkittävästi. Kokeile äänen kirjoittamisen ominaisuutta ja anna itsellesi runsaasti aikaa sopeutua tähän uuteen kirjoitustapaan.