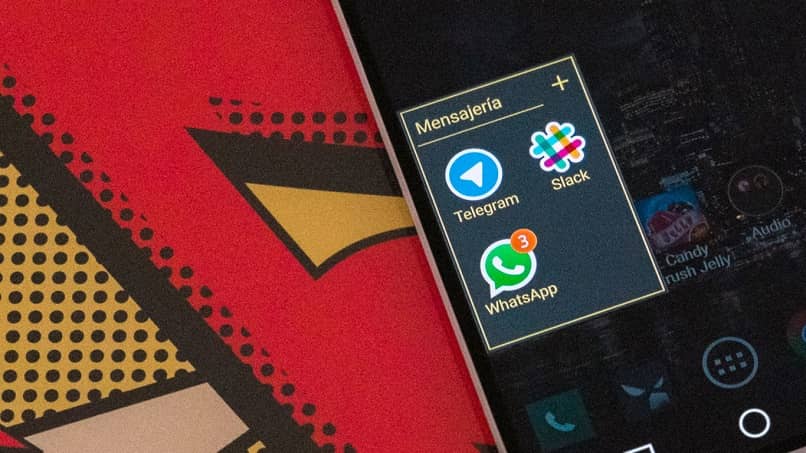
Jos et vieläkään tiedä, tällä hetkellä on online-foorumi, jonka avulla voit olla toimistossa työryhmän kanssa, mutta sinun ei tarvitse lähteä kotoa. Tämä innovatiivinen etätyön muoto saa yhä useammat ihmiset mukaan päivittäin.
Sillä on useita tapoja käyttää sitä ja ilmaisessa versiossa saatat kohdata tiettyjä ongelmia. Siksi kerromme sinulle miten helposti muokata, poistaa ja poistaa tiedostoja ja viestejä Slackista.
Nämä ongelmat ovat pääasiassa tilan puute joka sinulla voi olla Slackin ilmaisessa versiossa tiedostojen ja viestien tallentamiseen. Siksi tämän työkalun käytön aikana sinulle ilmoitetaan, että työryhmäsi on ylittänyt tallennettavien viestien ja tiedostojen rajan, ja sinun on sitten poistettava tai poistettava ne.
Joten jos et tiennyt, sinulla on vain 5 Gt tallennustilaa, kun käytät Slackin ilmaista versiota. Voit myös lisätä tai integroida enintään 10 sovellusta, joten jos et tiedä näitä rajoituksia, sinun on ryhdyttävä toimiin asiassa. Joko liityt maksettuun sopimukseen, joka tarjoaa sinulle enemmän tallennuskapasiteettia, tai opit muokata, poistaa ja poistaa tiedostoja ja viestejä helposti Slackista.
Kuinka helposti muokata, poistaa ja poistaa tiedostoja ja viestejä Slackista
On tärkeää muistaa se koko tila Slackin sallima tallennustila on 5 Gt. Tietysti tämä on ilmaisessa suunnitelmassa, ja kun tämä tallennustilaraja on saavutettu, sekä viestejä että tiedostoja ei voi ladata, vaikka ne ovatkin edelleen käytettävissä, ne on sitten poistettava.
Tätä varten on tilaa uusille tiedostoille ja viesteille, mutta älä huoli, jos et tiedä miten edetä, jotta voit poistaa nämä viestit ja tiedostot, jotka ovat siirtäneet tallennustilasi. Joten alla kerrotaan, mitkä ovat yksinkertaiset vaiheet, jotka sinun on tehtävä voidaksesi muokata, poistaa ja poistaa tiedostoja ja viestejä Slackista.
Vaiheet tiedostojen ja viestien muokkaamiseen, poistamiseen ja poistamiseen Slackista
Siksi on erittäin tärkeää saada tietää, miten Slack toimii ja mitä etuja se tarjoaa kaikille niille, jotka käyttävät tätä uutta alustaa. Sillä voi olla tietty muistutus muihin sovelluksiin, kuten Skype tai Hangouts. Mutta tämän opetusohjelman tarkoituksena on opettaa sinulle, kuinka tätä alustaa käytetään tehokkaasti, eikä sen käytössä ole mitään ongelmia.
Aluksi kerromme sinulle, mitä sinun on tehtävä tiedoston tai viestin poistamiseksi, ja tätä varten olet seuraava. Ottaa kirjautunut sisään, aiot mennä näytön yläreunaan ja napsautat kolmen pisteen kuvaketta. Näkyviin tulee valikko, jossa on vaihtoehtoja, ja valitset niistä tiedostosi, nyt sinulle näytetään luettelo tiedostoista.
Seuraava vaihe on valita poistettavat tiedostot, on tärkeää, että tiedät, että se ei ole sallii useiden tiedostojen valinnan. Tämä tarkoittaa sitä, että valinta on tehtävä yksi kerrallaan. Kun valitset sen, napsautat Kyllä-vaihtoehtoa ja tällä tavalla valittu tiedosto poistetaan.
Siinä tapauksessa, että omistat WorkSpace, voit hyvin yksinkertaisella tavalla poistaa kanavalle lisäämäsi tiedostot. Tätä varten sinun tarvitsee vain valita alkuperäinen viesti ja seurata sitten aiemmin tarjoamiamme vaiheita. Voit tehdä saman kaikille viesteille yksitellen.
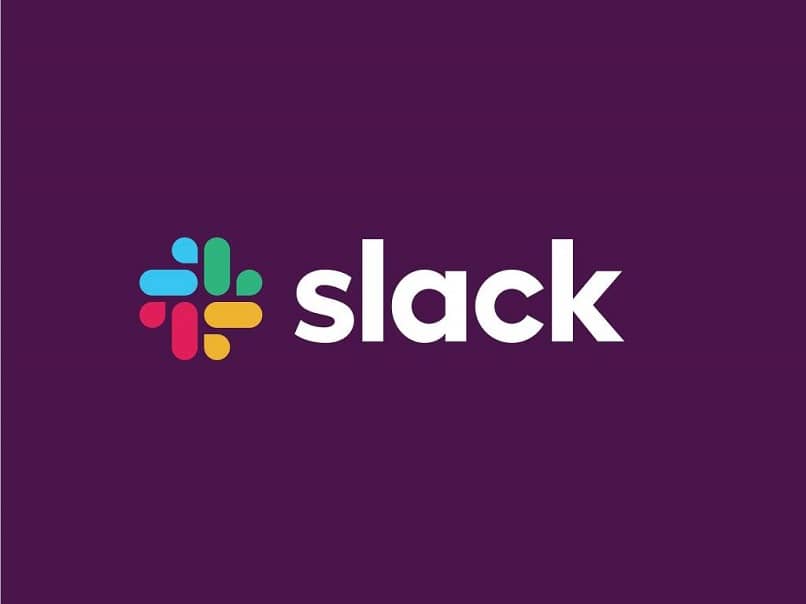
Voit myös poistaa kanavan, jos omistaja niin haluaa ja tällä tavalla poistetaan kaikki siellä olevat tiedot, kuten tiedostot, viestit jne. Voit tehdä tämän siirtymällä työtilaan ja valitsemalla poistettavan kanavan. Valitse Asetukset. Kanava-asetukset avautuvat, napsauta sitten Lisävaihtoehdot, Poista kanava ja napsauta sitten kyllä.
Tällä yksinkertaisella tavalla se on tärkeää, on tärkeää tuntea työkalut, joita käytämme työskentelyyn. Koska verkossa on paljon sovelluksia ja Löysä se on erinomainen vaihtoehto perustaa työryhmämme.