
Oletko kiinnostunut tietämään, vievätkö jotkin ohjelmat paljon tai vähän tilaa kiintolevylläsi? Ei hätää, koska näytämme sinulle tänään kuinka helposti tietää, kuinka paljon tilaa ohjelmat vievät Windows 10: ssä; Myös tässä artikkelissa aloitamme selittämällä, mitkä ovat sen tuntemisen edut.
Lisäksi, jos haluat selvittää, kuinka kiintolevyn käyttö voidaan kiinnittää tehtäväpalkkiin Windows 10: ssä, voit tehdä sen tällä artikkelilla.
Mitä etuja on siitä, kuinka paljon tietoa avaruusohjelmista on Windows 10: ssä?
Tietää kuinka paljon tilaa ohjelmat tai sovellukset vievät kiintolevylläsi Windows 10: n kanssa antaa sinulle useita etuja, kuten alla näytämme:
- Voit tietää, onko kiintolevy saavuttamassa tallennustilansa yläosaa vai ei, koska jos se on tallennustilan raja se voi vaikuttaa tietokoneen suorituskykyyn.
- Poista tarpeettomat tai turhat tiedostot sekä ohjelmat, jotka vievät paljon tallennustilaa tietokoneeltasi.
- Vapauttamalla tilaa kiintolevylläsi voit hallita tilaa hyvin niin, että tietokone ajaa kevyemmin ja siten oikein, jotta vältetään virheet järjestelmässä tai ohjelmien ja sovellusten käytön aikana.
Mistä tiedät, kuinka paljon tilaa ohjelmat vievät, jos sinulla on Windows 10 asennettuna?
Nyt kun tiedät, kuinka tärkeää on tietää, kuinka paljon tilaa ohjelmasi vievät Windows 10: ssä ja oletko äskettäin siirtynyt Windows 10: een vai oletko jo käyttänyt tätä käyttöjärjestelmää jonkin aikaa, haluamme auttaa sinua kuinka paljon tilaa ohjelmat vievät; Selitämme sen sinulle helposti seuraavasti:
Vaihtoehto 1: käynnistyksen aikana
• Siirry aloitusvalikkoon.
• Napsauta nyt vaihtoehtoa Windowsin asetukset.
• Klikkaa Sovellukset, se ohjaa sinut toiseen ikkunaan; napsauta Sovellukset ja ominaisuudettai sisään Ohjelmat ja ominaisuudet.
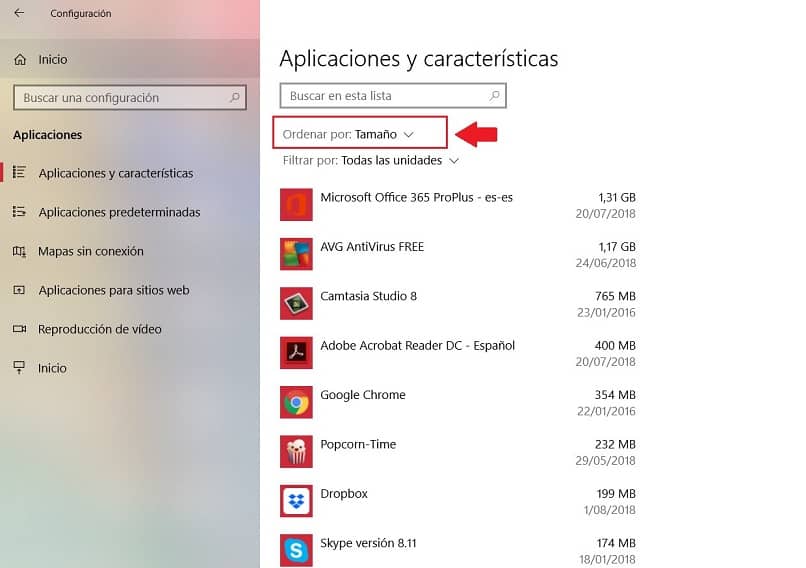
Siellä voit tarkastella kaikkia ohjelmia, jotka Windows 10 on asentanut oletuksena; Oikealla puolella on kuvaus siitä, kuinka paljon tilaa kukin niistä vie muistissa, voit myös tarkistaa ohjelman asennuspäivämäärän, jonka avulla voit tietää, jos tietyn sovelluksen asentamisen jälkeen tietokoneesi on on alkanut epäonnistua.
Vaihtoehto 2: ohjauspaneelin kautta
- Syötä Ohjauspaneeli.
Napsauta nyt Ohjelmat ja se ohjaa sinut toiseen ikkunaan, napsauta sitten Sovellukset ja ominaisuudettai sisään Ohjelmat ja ominaisuudet. Tässä ikkunassa näet kaikki tietokoneellesi asentamasi ohjelmat, oikealla puolella näet kuinka paljon tilaa ne vievät.
Vaihtoehto 2: Windowsin Resurssienhallinnan käyttäminen
- Siirry Resurssienhallintaan.
- Kirjoita nyt ruutu näytön vasemmalla puolella olevaan paneeliin Tämä joukkue.
- Sitten se viittaa kaikkiin tietokoneellesi asennettuihin asemiin, mukaan lukien päälevy, joka on levy C; täältä näet kuinka paljon levytilaa sinulla on käytettävissä tai kuinka monta keikkaa.
- Aseta itsesi levylle C ja napsauta hiiren oikealla painikkeella.
- Klikkaa Ominaisuudet ja siellä välilehdellä yleinen; Täältä löydät toisen vaihtoehdon: Vapauta tilaa.
- Se ohjaa sinut automaattisesti toiseen ikkunaan, josta löydät luettelon asennetuista sovelluksista sekä niiden nimen ja kuvauksen (mukaan lukien väliaikaiset tiedostot, roskakorin sekä muut ohjelmat ja tiedostot). Siellä voit myös määrittää osiossa kuinka paljon tilaa se kiintolevylläsi on koko Y levyn koko.
Sinulle Täysin varma mistä nämä sovellukset ovat, alareunasta löydät yksityiskohtaisen kuvauksen jokaisesta niistä, erityisesti valitsemastasi, jonka voit lukea.
Ja tässä samassa osassa voit napsauttaa ohjelmaa, jonka haluat poistaa, tai poistaa ne kaikki, jos haluat. Tai päinvastoin, jos haluat kasvattaa kiintolevyn kokoa virtuaalikoneessa, voit optimoida tietokoneen tilan.
Koska osaat helposti selvittää, kuinka paljon Windows 10: n avaruusohjelmia vie kiintolevyllesi, on myös hyvä, että osaat estää Windowsia asentamasta sovelluksia ilman lupaa. Muista tarkistaa kiintolevylläsi käytettävissä oleva tila ennen uuden ohjelman asentamista noudattamalla tämän artikkelin ohjeita, jotta vältät laitteidesi käytön ongelmat ajoissa.