
Virtuaalikoneet ovat parhaat työkalut simuloida graafista järjestelmää tai ympäristöä tietokoneessamme. Asennukseen käytämme yleensä sovelluksia, kuten VirtualBox. Mutta nyt Windows 10: llä on Hyper-V, oma sovellus virtuaalikoneen luomiseen.
Mikä on Hyper-V?
Hyper-V on uusi ominaisuus, joka sisältää uudet Windows- ja Windows-versiot mahdollistaa virtuaalikoneiden luomisen käyttöjärjestelmässä. Asiakas- tai palvelintyyppiset käyttöjärjestelmät voidaan asentaa.
Yksi Hyper-V: n tarjoamista suurista eduista on virtuaalikoneiden yhteensopivuus eri solmujen välillä. Koska olen kotoisin Windowsista, hoitaa tehokkaamman muistin käytön virtuaalikoneen avulla.
Hyper-V: n käytön vähimmäisvaatimukset Windows 10: ssä
Vaikka se on tehty toimimaan täydellisesti Windows-ympäristössä, virtuaalikoneen asentaminen tietokoneelle riippuu useista laitteistovaatimukset.
- 4 Gt RAM-muistia eteenpäin
- Kiintolevy vähintään 100 Gt
- Suoritin 64-bittinen vähintään kahdella ytimellä (tukee VT-tekniikkaa)
- Windows 10 Enterprise-, Professional- tai Education-versio.
Kuinka Hyper-V otetaan käyttöön Windows 10: ssä?
Hyper-V otetaan käyttöön tietokoneessa aktivoi se Windowsin ominaisuuksista. Napsauta Windowsin Käynnistä-painiketta ja kirjoita Kytke Windowsin ominaisuudet päälle ja pois päältä. Voit etsiä sen samalla tavalla Windows-valikosta.
Pieni ikkuna avautuu, jossa näkyy joitain Windows-ominaisuuksia. Etsi luettelosta vaihtoehto Hyper-V ja valitse päälaatikko tai kaikki siihen liittyvät ominaisuudet erikseen. Jos ruutu on valittu, se johtuu siitä, että Hyper-V on jo aktiivinen.
Asennusprosessi alkaa, mikä voi kestää jonkin aikaa, mutta määritystä ei tarvitse tehdä, koska kaikki tapahtuu automaattisesti. Kun olen valmis sinun on käynnistettävä tietokone uudelleen jotta se toimisi kunnolla.
Käytä Windows PowerShelliä
Hyödyllinen vaihtoehto Hyper-V: n asentamiseksi on tee se komentojen avulla. Sitä ei voi tehdä komentokehotteella, mutta sen voi tehdä PowerShell.
Napsauta hiiren kakkospainikkeella Windowsin Käynnistä-kuvaketta ja valitse vaihtoehto Windows PowerShell (järjestelmänvalvoja). Tämän tyyppisen kokoonpanon tekeminen on oltava järjestelmänvalvojan profiili.
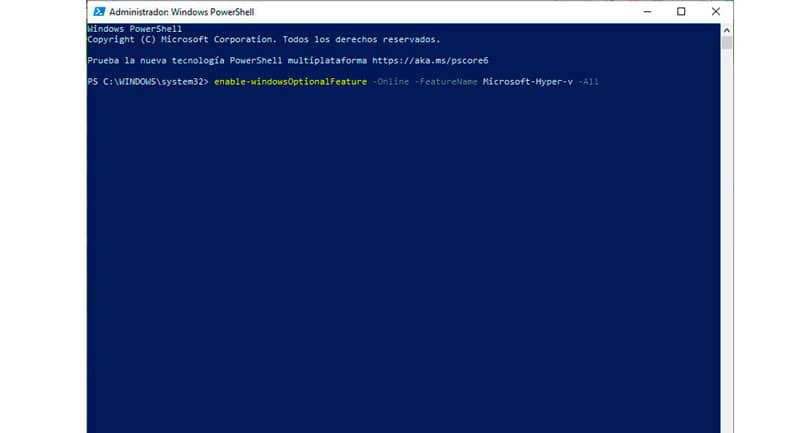
Windows PowerShell -ikkuna avautuu ja Hyper-V -asennuksen aloittamiseksi on annettava komento.
Ota käyttöön-WindowsOptionalFeature -Online -FeatureName Microsoft-Hyper-v –Kaikki
Aktivointiprosessi alkaa, mutta se on välttämätöntä vahvista toiminto, kun se näkyy näytöllä, kirjoittamalla kirjaimen Y (Kyllä).
Lopussa se näyttää viestin, joka osoittaa, että järjestelmä on käynnistettävä uudelleen, jotta asennus onnistuu. Kirjoita Y (Kyllä) käynnistääksesi uudelleen tai kirjoita N (Ei) jos haluat käynnistää sen uudelleen myöhemmin.
Asenna virtuaalikone Hyper-V: lle
Kun Hyper-V on aktivoitu järjestelmässä, uudet ominaisuudet näkyvät Windows-valikossa. Voit hakea suoraan valikosta napsauttamalla Windows-kuvaketta ja kirjoittamalla Hyper-V Manager.
Hyper-V manager -ikkuna avautuu, ja siinä näkyvät kaikki luettelossa olevat asennetut virtuaalikoneet ja niille tehtävät toiminnot. Valitse vaihtoehto Toiminta, myöhemmin Uusi / virtuaalikone.
Ohjattu toiminto pyytää sinua sijoittamaan nimi ja sijainti levyllä johon virtuaalikone asennetaan.
Valitse koneen sukupolvi, Sinulla on kaksi vaihtoehtoa, jotka ovat 1. sukupolvi, joka on tavanomainen versio, ja 2. sukupolvi tietokoneille, joissa on UEFI-pohjainen laiteohjelmisto.
Varaa RAM-muistia virtuaaliin, niin että se vie varatun määrän RAM-muistia vain, kun virtuaali on käynnissä. Voit myös valita RAM-muistin varaamisen dynaamisesti siten, että se ottaa arvon tarpeen mukaan.
Saatavilla vain verkkoasetuksissa Oletuskytkin, käyttää oletustietokonetta.
Varaa levytila virtuaalisen kiintolevyn luomiseen. Voit määrittää olemassa olevan tai luoda sen.
Lopuksi käyttöjärjestelmän asennus tehdään kuvan kanssa Käyttöjärjestelmän ISO. Se voidaan tehdä myös verkkopalvelimella.