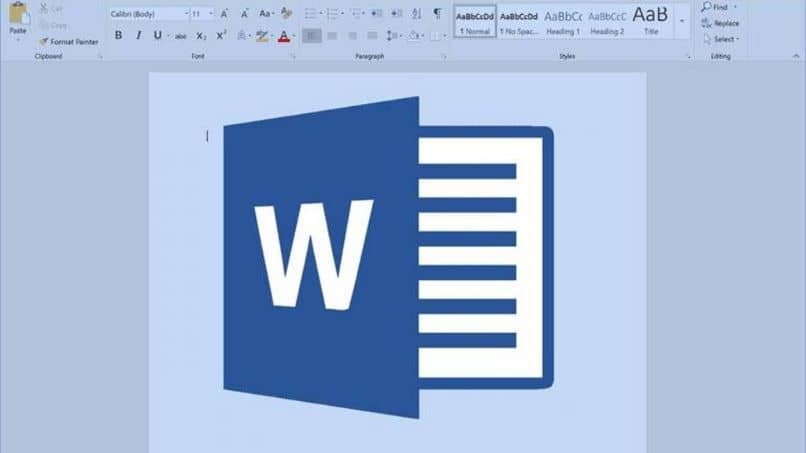
Microsoft Word on erinomainen ohjelmointi tekstien luomiseen ja muokkaamiseen. Tämä tarjoaa sinulle erittäin monipuoliset toiminnot. Yksi niistä on sijoittaa kuvia asiakirjaan. Nämä kuitenkin liikkuvat, kun kirjoitusta muokataan. Tämän välttämiseksi Voit pysäyttää tai lukita kuvan sijainnin Sana.
Mahdollisuus lisätä kuvia asiakirjaan on yksi tämän ohjelman eniten käytetyistä työkaluista. Tästä huolimatta kaikki eivät tiedä, miten saada siitä irti. Mikä voi olla turhauttavaa sitä käytettäessä.
Tänään on mahdollista ladata ja asentaa Microsoft Office Google Chromeen ilmaiseksi ja nauttia Wordista. Jopa Word-asiakirjan pakkaaminen kuvilla siten, että se painaa vähemmän, samanlainen kuin seuraavaksi tutkittava toiminto.
Pysäytä tai lukitse kuvan sijainti Wordissa
Kuten edellä mainittiin, toistuva ongelma, josta monet käyttäjät valittavat, on se, että kun lisäät kuvan Word-asiakirjaan, toisin kuin makroasiakirjan luominen Wordiin, se muuttuu tekstin muuttuessa.
Kuvan sijoittaminen uudelleen aina, kun muutos tapahtuu, voi olla hankalaa. Tähän on ratkaisu. Pysäyttäminen tai kuvan sijainnin lukitseminen Wordissa pysäyttää kuvan liikkumisen, vaikka teksti muuttuu jatkuvasti.
Seuraavat vaiheet kuvan pysäyttämiseksi tai lukitsemiseksi Word 2007: ssä ja 2010: ssä
Ensimmäinen asia, jonka sinun pitäisi tehdä hyötyäksesi tästä työkalusta, on mennä ”Lisää” -välilehdelle, joka sijaitsee näytön ylävalikossa. Valitse siellä vaihtoehtoKuva”. Kun olet suorittanut tämän toiminnon, tiedoston hakuikkuna avautuu. Etsi sieltä kuva, jota haluat käyttää asiakirjassa.
Kun olet suorittanut tämän toiminnon. Kun kuva on valittu, siirry kohtaan “Muoto”Ylävalikosta. Etsi ja napsauta vaihtoehtoa ”Säädä tekstiä”.
Tässä avattavassa valikossa voit valita eri tekstiasetusten välillä. Voit käyttää kaikkia niitä paitsi ”Tekstin mukaisesti”, koska tämän vaihtoehdon valitseminen vaikeuttaisi kaikkea työtä.
Jos haluat poistaa tai estää kuvan sijainnin Wordissa, sinun on kohdassa ”Muoto”, Napsauta vaihtoehtoa”Sijainti”. Toinen vaihtoehto-sarja ilmestyy, valitse se, joka sanoo ”Lisää suunnitteluvaihtoehtoja.”
Tämän jälkeen se avaa käsitteellisen valikon. Siirry osioon ”Sijainti”. Siellä on määritettävä, mihin haluat sijoittaa kuvan asiakirjan marginaaleihin nähden.
Muista, että tämä toimenpide toimii napsauttamalla ruutua ”Lukitse erotin” joka sijaitsee konseptivalikon vasemmassa alakulmassa. Viimeistele napsauttamallaHyväksyä”ja valmis. Nyt voit siirtää kuvaa vain vetämällä sitä hiirellä.
On korostettava, että tämä menettely toimii vain Office-ohjelman 2007 ja 2010 versioissa, joten jos haluat jäädyttää tai estää kuvan Word 2003: ssa, sinun on noudatettava seuraavia vaiheita.
Seuraavat vaiheet kuvan jäädyttämiseksi Word 2003: ssa
Kuten yllä selitettiin, sinun on lisättävä valikosta kuva, jonka kanssa haluat työskennellä ”Lisää”Ja määritä haluamasi sijainti osan mukaan ”tekstikääre”. Muista, ettet valitse vaihtoehtoa ”Tekstin mukaisesti.”
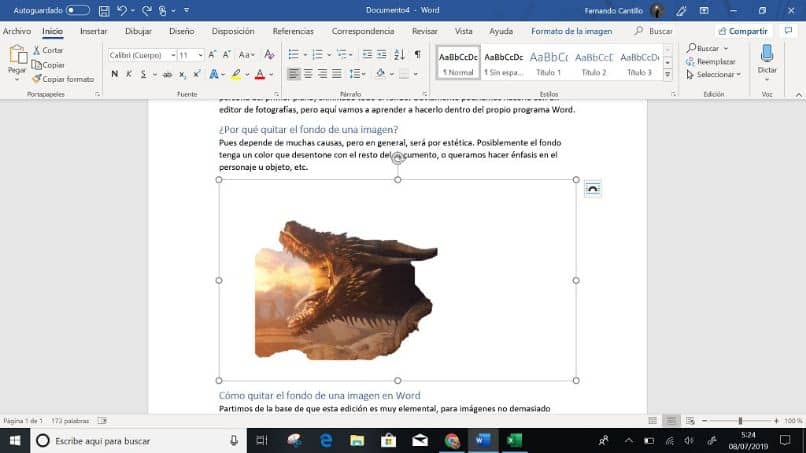
Jatkaaksesi menettelyä, sinun on mentävä kuvan työkaluriville ja valittava vaihtoehto ”Kuvamuoto”, napsauta esiin tulevassa käsitteellisessä valikossa ”Design”Ja sitten vaihtoehdosta”Pitkälle kehittynyt”.
Kuten aikaisemmin, sinun on määritettävä kuvan haluamasi sijainti asiakirjan reunusten mukaan. Teet tämän osiosta ”Kuvan sijainti” löytyy asettelun lisäasetuksista.
Kun sinulla on tarvittavat asetukset, valitse ruutu ”Lukitse erotin”Ja paina”Hyväksyä”. Valmiina, niin helppoa on jäädyttää tai lukita kuvan sijainti Wordissa.