
Excel-laskentataulukot järjestävät tiedot riveihin ja sarakkeisiin. Joskus on kuitenkin kätevää jakaa sisältö useisiin tiedostoihin yhden sarakkeen perusteella. Jos mietit Kuinka jakaa Excel useisiin tiedostoihin yhden sarakkeen perusteella?, kiinnitä sitten huomiota tähän mielenkiintoiseen artikkeliin.
Kuinka jakaa Excel useisiin tiedostoihin yhden sarakkeen perusteella?
Usean tiedoston jakaminen Excelissä voi olla monimutkaista, jos sinulla on sellainen paljon tietoa, varsinkin jos haluat tehdä tämän toiminnan manuaalisesti. Tästä syystä on mahdollista käyttää laajennusta prosessin suorittamiseen automaattisesti.
Myös prosessien virtaviivaistamiseksi, kun työskentelet Excelin kanssa, on suositeltavaa, että osaat etsiä tietoja kahdesta tai useammasta Excel-taulukosta. Tämä prosessi voidaan tehdä helposti, jos tiedät sopivan menetelmän.
Tässä on kaikki tiedot, joista sinun on tiedettävä Microsoft Excel ja menettely, jota sinun on noudatettava, jos haluat jakaa Excelin useisiin tiedostoihin sarakkeen mukaan.
Mikä on Microsoft Excel?
Microsoft Excel on Office-pakettiin kuuluva sovellus. Se luotiin vuonna 1985 ja siitä on ollut erittäin hyötyä tehtävien suorittamisessa tietyillä aloilla, kuten kirjanpito, matematiikka ja rahoitus.
Solverin käyttäminen matemaattisten yhtälöiden ja operaatioiden ratkaisemiseen tai ns. Logiikkatoimintojen käyttäminen Excelissä ovat prosesseja, jotka kaikkien tulisi tietää työn nopeuttamiseksi.
Mille Microsoft Excel on tarkoitettu?
Microsoft Excel -sovellusta käytetään laskentataulukoiden luomiseen ja muokkaamiseen käyttämällä toimintoja, jotka helpottavat työskentelyä tässä sovelluksessa. Lisäksi käyttäjillä on mahdollisuus ohjelmoida omat tarpeisiinsa sopeutuvat toiminnot kaavojen avulla tai Visuaalinen Perussovellukset.
Kuinka Microsoft Excel toimii?
Microsoft Excel toimii kuin sähköinen laskentataulukko, joka järjestää tiedot soluihin. Tältä osin a solu on rivin ja sarakkeen leikkauspiste. Tämän taulukkomuotoisen organisaation avulla käyttäjät voivat syöttää numeerisia ja / tai aakkosnumeerisia tietoja suorittaakseen suorituksen sekalaiset laskelmat.
Microsoft Excelin avulla on helppo käyttää kaavioita, analysoida tietoja, luoda kehyksiä ja hallita tietokantoja. Lisäksi se mahdollistaa kaavojen luomisen lisäämällä toimintoja.
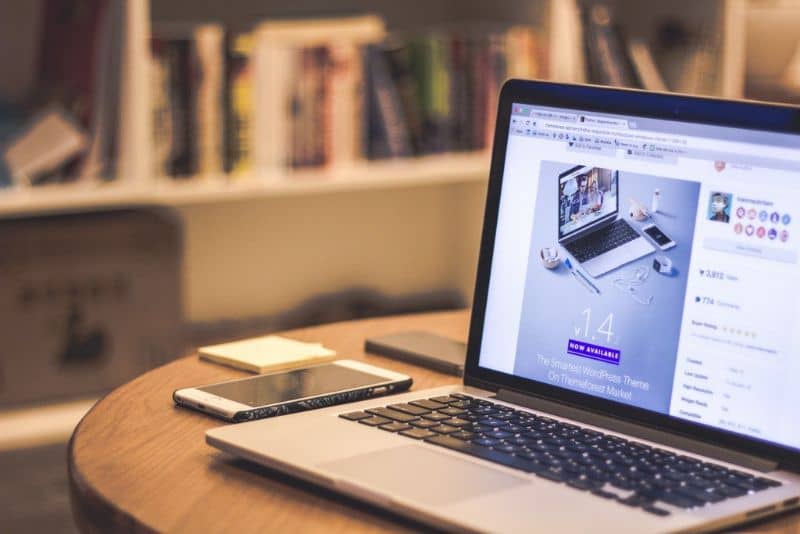
Jaa Excel useisiin tiedostoihin yhden sarakkeen perusteella
Jos haluat jakaa Excelin useisiin tiedostoihin sarakkeen perusteella, sinun on käytettävä työkalua nimeltä Data XL tavoitteena luoda tämä prosessi automaattisesti. Saat työkalun DataXL-latauksesta siirtymällä annettuun sivuun ja napsauttamalla ”Lataa DataXL”.
Lataa Data XL -työkalu Excelille
”Data XL” on erittäin hyödyllinen lisäosa, jonka voit ladata Microsoft Exceliin. Lataustiedosto on pakattu .zip-muodossa, joten asennus on tehtävä manuaalisesti.
Lisää apuohjelma Microsoft Exceliin
Kun olet ladannut Data XL, pura .zip-tiedosto. Syötä sitten Excel ja etsi vaihtoehto ”Lisää”. Sieltä löydät ”Omat tarvikkeet” ja ”Hallinnoi muita lisäosia”. Kun valitset tämän viimeisen vaihtoehdon, näet ikkunan, jossa sinun on valittava ”Hallitse Excel-apuohjelmia”. Napsauta sitten ”Go” -painiketta.
Myöhemmin näet ikkunan, jossa on useita käytettävissä olevia lisäosia; sinun on painettava painiketta ”Tutki” paikantaa polku, johon Data XL -tiedosto purettiin. Napsauta ”OK” ja apuohjelma asennetaan Microsoft Exceliin.
Käytä Data XL -laajennusta
Data XL -laajennuksen käyttämiseksi sinun on avattava tiedosto, jonka haluat jakaa ja aktivoida Data XL valikosta. Valitse vaihtoehto ”Split Data Tool Split Data” määritelläksesi solualue ja sarake, jota käytät Excel-tiedoston jakamiseen.
Valitse seuraavaksi ”Luo uusia tiedostoja tietylle polulle” ja ilmoita luotavien tiedostojen muoto. Napsauta lopuksi painiketta ”Jaa nyt”. Siksi saat useita tiedostoja yhdestä sarakkeesta Excelissä.
Edellä on tehokkain tapa jakaa a Excel useissa tiedostoissa sarakkeen perusteella. Edellä mainitun jälkeen suosittelemme Excel-tiedostosi suojaamista tai asettamista vain luku -tilaan työn suojaamiseksi.