
Vain muutama vuosi sitten langattoman yhteyden ottaminen oli futuristinen unelma. Mobiililaitteiden nousun jälkeen yhteyden muodostaminen WiFi-pisteestä on todellisuus ja antaa meille pääsyn verkkoon missä tahansa. Mutta kuinka jakaa Internet Windows 10 -tietokoneeltani mihin tahansa laitteeseen.
Puhumme jälleen Windows 10 -käyttöjärjestelmästä, jolla on erityisominaisuuksia, jotka tekevät siitä ihanteellisen mihin tahansa ympäristöön. Koska tällä uudella versiolla voit suorittaa erilaisia toimintoja, kuten muuttaa kiintolevyn kirjainta tai poistaa Windows Defenderin käytöstä kokonaan.
Meillä voi olla hyvin erilaisia syitä haluamiseen jaa Internet Windows 10 -tietokoneeltani, mutta tämä ei ole aikaa vievä menettely.
Ja vielä enemmän, aiheuta lisäkustannuksia ostamalla laitteita, joiden avulla voimme muodostaa yhteydet. Nämä muutokset on mahdollista tehdä tinkimättä tiimistämme.
Seuraavassa viestissä näytämme sinulle askel askeleelta, miten tämä menetelmä voidaan suorittaa ja soveltaa ilman, että joudut kärsimään edellä mainituista seurauksista.
Ja pystyt yksinkertaisella tavalla jaa Internet muiden mobiililaitteiden tai tablettien kanssa Windows 10 -tietokoneeltani. Seuraavaksi aiomme opettaa sinulle tämän tehokkaan menetelmän.
Kuinka jakaa Internet Windows 10 -tietokoneeltani mihin tahansa laitteeseen
Aiomme tulla Windows 10 -tietokoneellemme ja teemme seuraavat määritykset, tätä varten aloitamme ja valitsemme kokoonpanon. Kun ikkuna avautuu, löydämme useita vaihtoehtoja, kuten järjestelmät, laitteet jne. Mutta tapauksessamme aiomme valita Verkko ja Internet, tekemällä leikkeen tähän vaihtoehtoon.
Tällöin avautuu toinen ikkuna, siinä siirrymme vasemmalle puolelle ja valitsemme vaihtoehdon Mobiili langaton peittoalue.
Ja vaihtoehtosi näkyvät ikkunan oikealla puolella, jotta voimme muokata niitä. Huomaa, että tässä näkyy vaihtoehto, joka näkyy vain uudessa Windows 10 -päivityspäivityksessä.
Tämä vaihtoehto on Jaa internetyhteyteni osoitteesta ja näet kolme vaihtoehtoa, joista voit valita wifi, mobiilidata tai kaapeli.
On tärkeää, että tiedät, että jos haluat käyttää mobiilidatavaihtoehtoa, aiot jakaa tietoja suunnitelmastasi. Meidän tapauksessamme aiomme valita Wi-Fi-vaihtoehdon. Mihin aiomme luoda verkon nimen ja salasanan.
Tällä vaihtoehdolla vältämme reitittimen WiFi-avaimen jakamisen muiden ihmisten kanssa. Koska heillä on Internet meidän PC suoraan, nyt jatkamme verkon nimen luomista. Voit tehdä sen leikkaamalla Muokkaa-vaihtoehdon ja se vie meidät Muokkaa verkkotietoja -ikkunaan.
Verkkokokoonpano Internet-jakoa varten
Täällä aiomme sijoittaa nimen ja salasanan, minkä jälkeen teemme leikkeen tallennuspainikkeeseen. Kun tämä on tehty, se vie meidät edelliseen ikkunaan ja voimme nähdä verkkomme nimen ja salasanan.
Nyt meidän on vain aktivoitava vaihtoehto Jaa Internet-yhteyteni muiden laitteiden kanssa.
Aiomme tehdä tämän asettamalla itsemme nappiin ja tekemällä leikkeen, se aktivoi ja muuttaa väriä ja osoittaa, että se on jo aktivoitu. Nyt sinun tarvitsee vain mennä matkapuhelimeesi, tablettiisi tai mihin tahansa tietokoneeseen voi muodostaa yhteyden WiFi-yhteyden kautta.
Kun teet tämän, voit nähdä, että mobiililaitteesi WiFi-vaihtoehdoissa äskettäin esimerkkitietokoneelle luomamme verkon nimi näkyy jo.
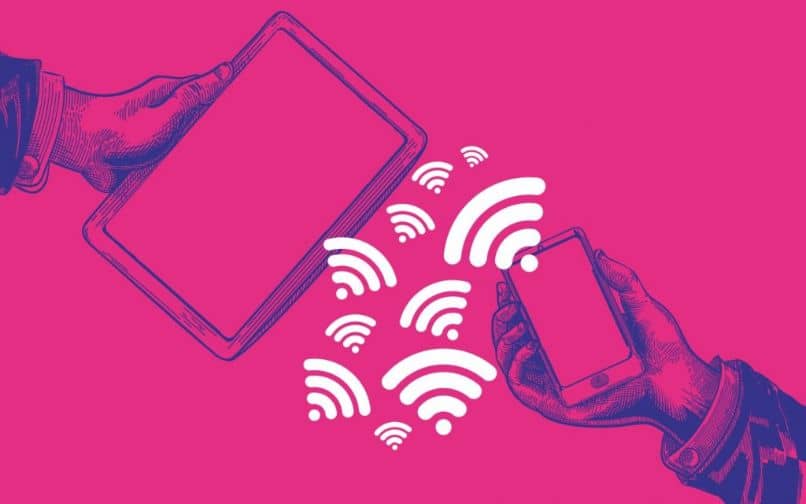
Voit tulla tähän verkkoon ja sitten se pyytää sinulta salasanaa, annat sen ja sinun on sitten napsautettava Yhdistä. Ja valmis on jo kytketty verkkoonSillä välin voit mennä tietokoneellesi ja siellä näet kaikki liitetyt laitteet, IP-osoitteen ja fyysisen osoitteen.
Voit myös ymmärtää, että jopa 8 laitetta voidaan liittää, ja kuten olet jo vahvistanut, olet tehnyt tämän hyvin nopeasti. Ja taas olet oppinut jotain muuta ja niin on kuinka jakaa Internet Windows 10 -tietokoneeltani mihin tahansa laitteeseen.