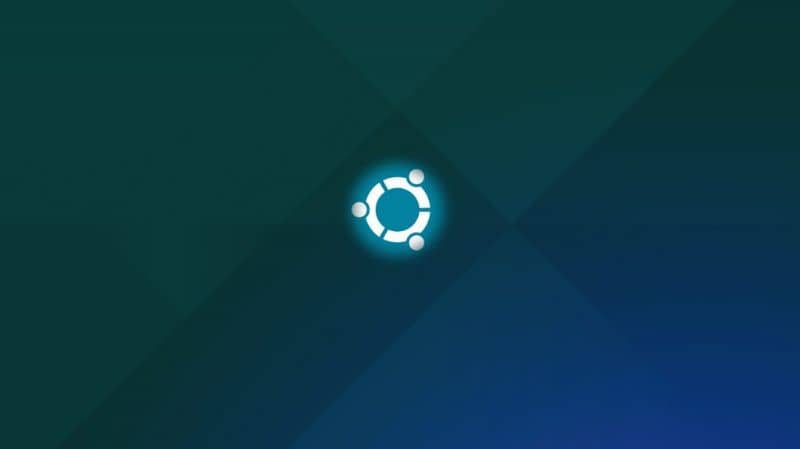
Jos haluat jakaa tiedostoja lähiverkossa, Woof-työkalu on sinulle. Tämän vuoksi olemme laatineet seuraavan artikkelin, josta puhumme Kuinka jakaa tiedostoja lähiverkossa helposti Woofin avulla Ubuntussa?, Jotain erityisen hyödyllistä, jos sinulla on useita verkkotietokoneita, jotka käyttävät Ubuntu Linuxia.
Mikä on Woof?
Woof on Linuxissa oleva sovellus, joka sallii jakaa tiedostoja paikallisverkoissa. Epäilemättä se on erittäin hyödyllinen toiminto, jonka jokaisen alustan käyttäjän tulisi tietää, koska tällä tavoin asiakirjoja voidaan helposti vaihtaa henkilökohtaisissa tai työverkoissa.
Latausprosessi on valmis Ubuntu-terminaalin kautta. Siksi sinun tulisi oppia käyttämään pääte- ja Linux-komentoja. Joko niin, se on melko helppo tehdä. Samanaikaisesti on myös mahdollista käyttää graafista toimintoa, jolla koko menettely suoritetaan helpommin.
Woof-sovelluksen käyttämiseksi tietokoneilla on oltava selain, jonka kautta he voivat käyttää jaettuja tiedostoja. Suosittelemme, että luet ilman muuta jatkoa seuraavan oppaan, jos haluat oppia tiedostojen jakamisesta Woofin avulla.
Kuinka jakaa tiedostoja lähiverkossa helposti Woofin avulla Ubuntussa?
Aivan kuten on mahdollista jakaa tiedostoja lähiverkossa Windowsin kanssa, voit käyttää myös a Woof-työkalu samaan tarkoitukseen ja ilman suurempia haittoja. Epäilemättä se on yksi parhaista vaihtoehdoista:
- Ensimmäinen asia, jonka sinun pitäisi tehdä, on ladata Woof-sovellus. Tämä toimenpide voidaan tehdä helposti Ubuntu-päätteen kautta, joten avaa pääte, voit tehdä sen myös avainkokoonpanolla Ctrl + Alt + T.
- Kun olet avannut päätelaitteen, sinun tarvitsee vain kirjoittaa seuraava komento ”Sudo apt install woof”.
- Kun Woof-palvelu on asennettu oikein, on aika jakaa tiedosto lähiverkossa. Teet tämän myös Ubuntu-päätelaitteella, kirjoita tähän seuraava ”woof ./ Tässä on jaettavan tiedoston polku”, jota seuraa ”woof./”. Sinun on annettava tiedoston tarkka polku ja nimi sen jatke.
- Edellä mainitulla tavalla voit jakaa tiedoston, mutta pidä mielessä, että oletuksena voit jakaa sen vain kerran, minkä vuoksi sinun on lisättävä jotain muuta, jos haluat jakaa sen uudelleen: ”Woof -c 7 ./” Tässä on jaettavan tiedoston polku. ”Kuten näette, lisäämme joitain tietoja, joissa numero” 7 ”edustaa suurinta mahdollista latausten määrää.
- Konfigurointi useita latauksia, annat useiden verkon käyttäjien ladata aiemmin jakamasi tiedoston.
Latausprosessi ja helpompi tapa jakaa tiedostoja paikallisverkossa Woofin kanssa
- Tiedoston lataamiseksi sinun on suoritettava komento ”-TAI” jonka kanssa näyttö tulee näkyviin IP-osoite jonka kautta jaettuja tiedostoja voidaan käyttää.
- Ainoa asia, jonka käyttäjän on ladattava, on tehtävä, on laittaa osoite selaimeen. Tämän toimenpiteen suorittaminen näyttää aiemmin jaetun tiedoston lataustoiminnon.
- On huomattava, että komennon käyttäminen ”Woof -U” On myös mahdollista käyttää tiedostojen latauslomaketta, kaikki tämä tapahtuu selaimen kautta ja se on yksinkertaisempi prosessi kuin yllä on esitetty.
Kuten näette, tätä hienoa ominaisuutta on melko helppo käyttää ja sen avulla voit jakaa tiedostoja verkon kautta. Tämä on erittäin suositeltavaa, jos haluat jakaa tietoja, asiakirjoja ja muita tiedostoja muiden lähiverkon käyttäjien kanssa. Jos lähiverkossa ilmenee vikoja, voit myös yhdistää kaksi tietokonetta USB-kaapelilla tiedostojen jakamiseksi.
