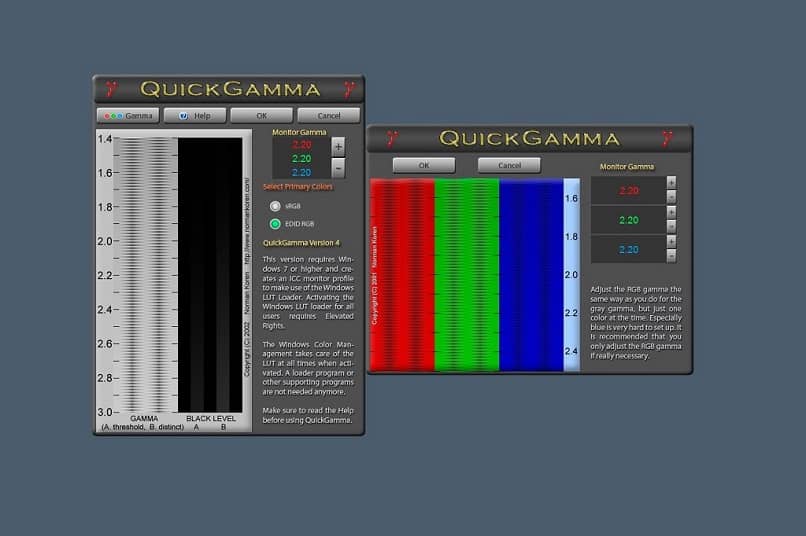
Näyttö tai tietokoneen näyttö on tärkein elementti ohjelmisto, koska ilman sitä emme yksinkertaisesti pystyneet saavuttamaan mitään. On välttämätöntä, että se on optimaalisissa olosuhteissa, koska se vaikuttaa tehtäviin, joita emme ehkä edes tiedä miten. Siksi sinun on tiedettävä, miten kalibroida oikein tietokoneen näytön kirkkaus ja kontrasti.
Tämän toiminnon suorittaminen on vielä tärkeämpää, jos työskentelet valokuvauksen ja suunnitteluohjelmien kanssa, koska ne auttavat säilyttää alkuperäisten värien tarkkuus.
Ja tämä tekniikka auttaa paitsi parantamaan valokuvien muokkausta, mutta se on myös erittäin hyödyllinen, jos haluat liittää videopelikonsolin näyttöön, koska tällä tavalla voit nauttia pelin kuvasta ja tarkkuudesta.
Uusien tietokoneiden mukana tulee tämä asianmukainen kalibrointi, ja ajan mittaan nämä asetukset menetetään. Nämä muutokset ovat joskus huomaamattomia, joten on tärkeää, että opit kalibroimaan näytön kirkkauden ja kontrastin, jotta se ei toistu.
Toinen tapa hyödyntää tietokoneen näyttöä ja nauttia kuvanlaadusta on huolehtia näytön repeytymisestä.
Lopeta ennen kalibrointia
Ota huomioon seuraavat vaiheet, ennen kuin aloitat tämän prosessin, kuinka kalibroida tietokoneen kirkkaus ja kontrasti.
Tunnista tarkkuus
Näytölläsi on natiiviresoluutio, joka sinun on valittava graafisista vaihtoehdoista. Yleensä käyttöjärjestelmä valitsee maksimin, siksi on parasta, että näytönohjain on asennettu ennen kalibroinnin aloittamista.
Värisyvyys
Tämän pitäisi olla suurin, se tehdään laitteen ominaisuusvalikosta. Valitse vaihtoehto ”32-bittinen True Color”. Jos näyttö on 16-bittinen, syvyys ei riitä optimaaliseen prosessiin.
Valmista näyttösi ja näkösi
Prosessi alkaa, noin 30 minuuttia virran kytkemisen jälkeen tietokoneeseen niin, ettei se ole kylmä. On hyvä levätä silmäsi paremman uskollisuuden saavuttamiseksi työssä ja poistaa häikäisyn lähteet, jotka voivat aiheuttaa ei-toivottuja heijastuksia. Tee tämä mieluiten hämärässä huoneessa ja normaalilla etäisyydellä näytöstä.
Kuinka säätää kirkkautta ja kontrastia helposti?
Yleensä on kaksi tapaa suorittaa tämä prosessi, se voidaan tehdä suoraan tietokoneen asetuksista tai erikoistuneiden ohjelmien avulla, jotka voivat auttaa sinua saavuttamaan parempia tuloksia. Kaikki riippuu etsimäsi viimeistelystä.
Kalibroi Windowsissa
Voit käyttää tätä kalibrointityökalua siirtymällä ohjauspaneeliin ja kirjoittamallaLaitteisto ja ääni”, ”Näyttö” Y ”Kalibroi näyttö”. Siellä näkyy referenssikuvia, joilla voit tehdä nämä säädöt, sekä väritasapaino ja fontit. Järjestelmä opastaa sinua, jotta voit saavuttaa ihanteellisen tuloksen.
Windows 10: ssä on mukautuva kirkkausvaihtoehto ulkoisten olosuhteiden mukaan, joissa se on. Katkaise yhteys kaksoisnapsauttamalla akkukuvaketta ja valitsemallaAkku- ja lepotila-asetukset”Valitse”Muuta virran lisäasetuksia”.
Hae tässä uudessa avautuvassa ikkunassa ”Näyttö” Y ”Ota mukautuva kirkkaus käyttöön”Sen deaktivoimiseksi.
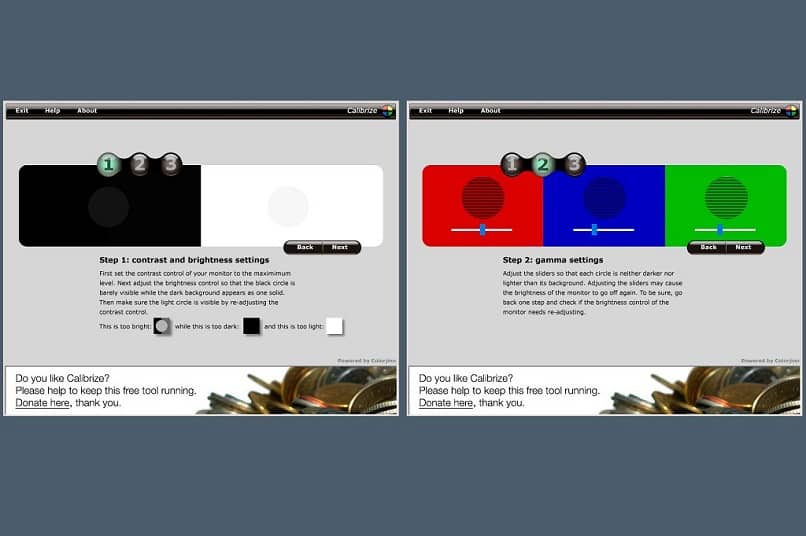
Nyt voit määrittää, miten näytön kirkkaus ja kontrasti kalibroidaan mieleisekseen, voit tehdä sen virtavaihtoehtojen, asetusten tai ilmoituskeskuksen kautta.
Monet suunnittelijat työskentelevät useamman kuin yhden näytön kanssa, joten jos sinulla on erilliset näytöt kytketty kannettavaan tietokoneeseen tai haluat liittää ne, suosittelemme, että seuraat näitä ohjeita näytön kalibroimiseksi.
Kalibroi Macissa
Se voidaan tehdä manuaalisesti tai automaattisesti. On tietokoneita, jotka ovat herkkiä ympäröivälle valolle. Valitse valikossaJärjestelmäasetukset”,”Näytöt”Y”Näyttö”Valitse”Säädä kirkkautta automaattisesti”.
Jos haluat tehdä sen manuaalisesti, näet automaattisen säätövaihtoehdon kirkkauden säätimen, jota voit käyttää. Näyttöjä on erityyppisiä, joista osassa on kontrastisäädin.
Kalibroi
Se on paljon tarkempi sovellus kuin edelliset asetukset ja se toimii Windows XP: stä. Se toimii kahdessa yksinkertaisessa vaiheessa, ja näyttösi on valmis. Lisäksi voit säätää sitä siten, että joka kerta, kun se kytketään päälle, se muuttaa näitä muutoksia tai muistuttaa ajoittain, että sinun on tehtävä se.
QuickGamma
Se on hieman monimutkaisempi ja ilman oppaita, se tarjoaa vain yhden valkoinen palkki ja RGB jotta voit tehdä sen mielesi mukaan. Voit asettaa useita profiileja, jos käytät useita näyttöjä samanaikaisesti. Se vie hieman enemmän vaivaa, mutta jos luet ohjeet huolellisesti, saat tarkemman ja asianmukaisemman kalibroinnin.
Digitaalisten laitteiden pitäminen optimaalisissa olosuhteissa on välttämätön tehtävä, jos haluamme pidentää niiden käyttöikää ja jotta ne toimisivat kunnolla, joten on suositeltavaa puhdistaa tietokoneesi laitteisto, myös tietokoneen näyttö, ajoittain.