
Tietokoneemme toiminnan perusteellinen tuntemus on elintärkeää, jotta voimme saada siitä kaiken irti. On paljon yksityiskohdat ja vaihtoehdot saatavilla tietokoneissamme, mutta monesti emme kiinnitä paljon huomiota joihinkin ”monimutkaisempiin”, niin sanottuihin. Mutta on todella syytä kaivaa syvemmälle tähän aiheeseen.
Yksi niistä ei-niin mainituista tietokoneemme osista on CMD. Tämä on erittäin tärkeä osa, jotta tietokone toimisi oikein. Siksi, jos haluat tietää enemmän tästä aiheesta, opetamme sinulle tänään kuinka käynnistää, käynnistää ja lopettaa Windows-palvelut CMD: ltä.
Kuinka hallita Windows-palveluita CMD: ltä?
Mietit varmasti, mikä CMD on ja mihin se on, ja se on ymmärrettävää, koska tätä osaa tietokoneidemme ohjelmistoista ei mainita kovin paljon.
Lyhyesti sanottuna CMD tai komentokehote toimii tietokoneellamme suoritettavien komentojen kääntäjänä tai tulkkina. Läpi CMD Voimme kirjoittaa haluamamme komennot ja suorittaa ne mieleisekseen, jotta voimme suorittaa tehtäviä tietokoneellamme paljon nopeammin ja tehokkaammin.
CMD: stä voit myös korjata monet Windowsiin vaikuttavat ongelmatTodella monimutkaisten hallinnollisten toimintojen lisäksi. CMD: llä on monia käyttötapoja, jotka voivat helpottaa huomattavasti tietokoneidemme toimintaa.
Esimerkiksi voimme avata Windows Defenderin CMD: n avulla puuttumaan joidenkin virusten epäilyttävään toimintaan, joka voi vahingoittaa vakavasti tietokonettamme.
Meillä on jopa mahdollisuus korjata kiintolevyn huonot sektorit CMD: stä, mikä on monimutkaisempi prosessi, mutta epäilemättä päästää meidät ongelmista.
Lisäksi se ei vain anna meille mahdollisuuden suorittaa tällaisia monimutkaisia toimintoja, koska esimerkiksi voit luoda kansioita tai hakemistoja Windowsin CMD: stä, mikä ei vaadi paljon edistynyttä tietoa.
CMD on saatavana kaikkiin järjestelmiin, joihin on perustettu Windows NTWindows 2000: sta uusimpaan Windows 10: een. Se löytyy myös helposti tulkitsemaan komentoja OS / 2: ssa. Ei ole epäilystäkään siitä, että CMD-komennot ovat erittäin hyödyllisiä niille, jotka haluavat nauttia parhaista vaihtoehdoista, joita heidän tietokoneensa tarjoaa.
Kuinka käynnistää ja käynnistää Windows-palvelut uudelleen CMD: stä?
Vaikka aluksi saattaa tuntua jonkin verran vaikealta käynnistää ja käynnistää Windows-palvelut uudelleen CMD: stä, se on itse asiassa hyvin yksinkertainen menettely, jonka voimme kaikki tehdä. Ensinnäkin sinun täytyy käyttää CMD: tä seuraavilla yksinkertaisilla vaiheilla:
- Kirjaudu Windowsiin.
- Kun olet sisällä, paina näppäintä ”Windows” ja R-näppäintä samanaikaisesti.
- Kun näet Suorita-ohjelman auki, kirjoita CMD kirjoituspalkkiin ja paina ”Enter” päästäksesi.
Kun olet tehnyt tämän, CMD tai komentokehote avautuu. Kun olet tehnyt kaiken syöttääksesi CMD, Aloita tai käynnistä Windows-palvelu uudelleen vain:
- Etsi CMD-komentorivi aloittaaksesi prosessin.
- Kirjoita komento ”nettokäynnistys” plus palvelun nimi, jonka haluat käynnistää tai käynnistää uudelleen.
- Vahvista komento painamalla Enter-näppäintä.
Siinä kaikki! Kun tämä on tehty, valitsemasi palvelu käynnistyy tai käynnistyy uudelleen sen tilasta riippuen. Ja kuten tämä komento, on monia, jotka voivat auttaa sinua suorittamaan CMD: ltä haluamasi tehtävät.
Kuinka pysäyttää Windows-palvelut CMD: stä?
Jos haluat lopettaa tietyt Windows-palvelut CMD: stä etkä tiedä miten, älä huoli, se on yhtä helppoa kuin käynnistää tai käynnistää uudelleen. Ensimmäinen asia, joka sinun on tehtävä, kuten edellä mainittiin, on käyttää CMD: tä Windowsissa. Kun tämä on tehty, vaiheet, joita sinun on noudatettava lopettaaksesi Windows-palvelut, ovat:
- Etsi Komentorivi CMD-menettelyn aloittamiseksi.
- Kirjoita tälle riville komento ”net stop” sekä lopetettavan palvelun nimi.
- Lopuksi paina Enter syöttääksesi komennon.
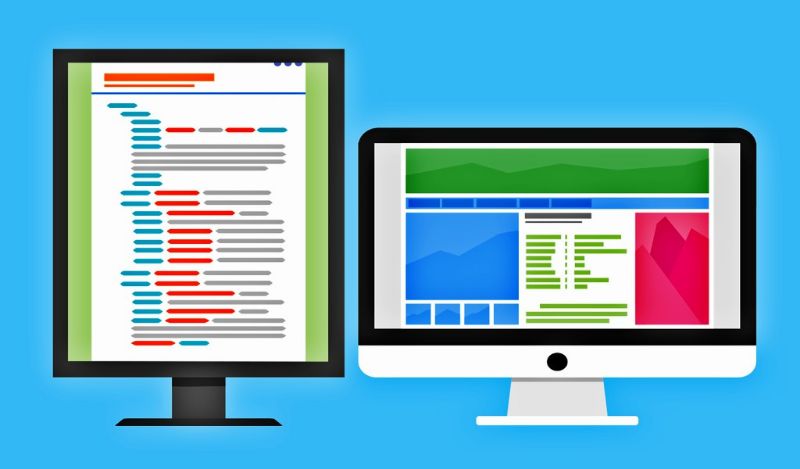
Palvelun pysäyttäminen on niin helppoa Windows haluat CMD: ltä. Tietenkin, jos sinulla on kysyttävää tietokoneen toiminnasta tai ongelmasta tässä menettelyssä, suosittelemme, että vierailet virallisella Microsoftin tukisivulla.
Jos noudatat ohjeita ja neuvoja, jotka annamme sinulle tässä kirjeessä, vakuutamme teille, että teillä ei ole mitään ongelmia käynnistämällä, käynnistämällä uudelleen ja pysäyttämällä haluamasi Windows-palvelut. Älä anna mikään estää sinua saamasta kaiken irti tietokoneestasi.