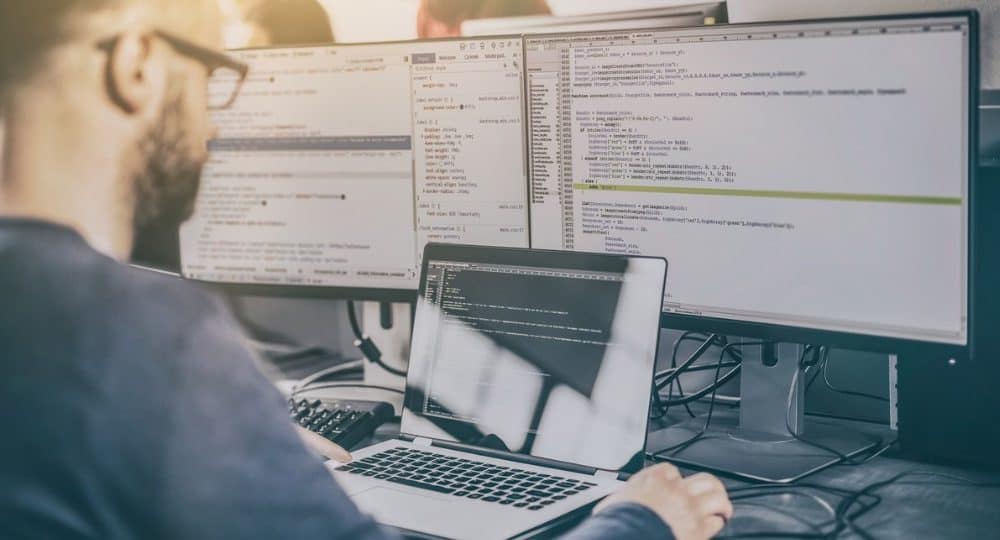
Etätyöpöytäprotokolla on intuitiivinen ja reagoiva tapa hallita Windows 10 -tietokonetta toisesta verkon tietokoneesta. Voit tehdä tämän toisesta Windows 10 -tietokoneesta tai Linux- tai macOS-tietokoneesta. Tämän avulla on helppo siirtyä toiseen tietokoneeseen muutamien tehtävien suorittamiseksi, jotka voidaan suorittaa vain Windows 10 -tietokoneellasi.
Olemme käsitelleet etätyöpöydän käyttöä Windows-laitteiden, iOS: n, Chrome-käyttöjärjestelmän ja Androidin välillä ja myös etäyhteyden muodostamista komentorivillä. Tässä artikkelissa keskitytään yhteyden muodostamiseen Windows 10 -tietokoneeseen Linux- tai Apple macOS -tietokoneella.
Yhdistä Windows 10 -laitteeseen etätyöpöydällä MacOS- tai Linux-käyttöjärjestelmässä
Tätä artikkelia varten käytän Ubuntu Linuxia, mutta ohjeiden tulisi olla yhtä suoraviivaisia muissa distroissa. Ennen kuin aloitamme, sinun on selvitettävä tietokoneen koneen nimi tai IP-osoite. Sinun on myös otettava käyttöön etätyöpöytä Windows 10 -tietokoneellasi. Joten, pidä kaikki tämä valmiina ja meidän pitäisi olla hyviä mennä.
Yhdistäminen Windows 10: een Linuxista etätyöpöydän kautta
Ubuntu on sisäänrakennettu etätyöpöytäasiakkaan kanssa, joten käynnistä telakan Lens-kuvake ja etsi sitten etätyöasemaohjelma ja käynnistä se.
Aluksi sinua odottaa Yhteys-ikkuna, jonka avulla voit hallita ja muokata olemassa olevia etätyöpöytäyhteyksiä. Määritä uusi yhteys napsauttamalla Uusi työkalurivillä.
Käyttöliittymä näyttää hieman samanlaiselta kuin Windows Remote Desktop -sovellus. Ennen kuin voit muodostaa yhteyden Windows-asiakasohjelmaan, sinun on annettava tietoja yhteydestä, kuten:
- Etätyöpöydän nimi.
- Ryhmittele, jos vaihtoehto on käytettävissä
- Protokolla – tämä on tärkeää, varmista, että valitset RDP – etätyöpöytäprotokolla kun muodostat yhteyden Windowsiin. Jos käytät laitetta, johon on asennettu ja määritetty VNC, voit käyttää tätä vaihtoehtoa.
Alla on useita välilehtiä, joiden avulla voit hallita yhteyden muodostamista etätietokoneeseen. Koska aiomme muodostaa yhteyden graafiseen Windows-työpöydälle, keskitymme Perustiedot-välilehteen. Syötä palvelimen nimi tai IP-osoite, käyttäjänimi laitteessa ja salasana. Koska käytän sitä kotiympäristössä, verkkotunnusta ei vaadita.
Etätyöpöydän avulla voit määrittää oletusarvoisesti paikallisen tarkkuuden tai voit valita mukautetun vaihtoehdon, jos et tarvitse koko työpöydän kokemusta. Yhteyden nopeudesta riippuen saatat joutua säätämään värisyvyyttä suorituskyvyn mukauttamiseksi. On myös vaihtoehtoja perustaa Jaettu kansio tiedostojen jakamista varten tarvittaessa. Kun kaikki nämä tiedot on määritetty, voit mennä eteenpäin ja napsauttaa Yhdistä.
Etätyöpöytä luo koneellesi varmenteen, joka valtuuttaa pääsyn. Napsauta OK.
Siinä sinulla on, olet nyt yhteydessä Windows 10: een etäyhteydellä Linuxista ja voit suorittaa tavanomaiset tuottavuustehtävät.
Kun olet valmis katkaisemaan yhteyden, napsauta komentopalkissa olevaa pistokekuvaketta.
Yhdistäminen Windows 10: een macOS: sta etätyöpöydän kautta
Microsoft tarjoaa natiivin etätyöpöytäasiakirjan macOS: lle, jonka voit Lataa App Storesta. Käyttöliittymä on yksinkertainen, mutta helppokäyttöinen. Aloita napsauttamalla Uusi valikossa uuden yhteyden muodostamiseksi.
Asetukset ovat samanlaisia kuin Linuxissa. Voit antaa yhteydelle nimen, koneen nimen tai IP-osoitteen, johon olet yhteydessä, sekä tunnistetiedot. Voit säätää kokemuksiasi, kuten vastaamaan käyttämäsi Macin alkuperäistä tarkkuutta, valitsemalla värisyvyyden ja haluatko aloittaa koko näytön tilassa tai kokoa suurennetussa ikkunassa. Kun olet määrittänyt tämän, sulje ikkuna palataksesi takaisin päänäyttöön.
Valitse juuri määrittämäsi yhteys ja napsauta sitten alkaa.
Jos pyydetään ”Varmennetta ei voitu vahvistaa takaisin juurivarmenteeksi. Yhteytesi ei ehkä ole turvallinen, haluatko jatkaa? ” klikkaus Jatkaa.
Ja siinä kaikki siinä on. Hallitset nyt Windows 10 -työpöytääsi etänä macOS: sta.
Kuten aina kaikessa Macissa, se on huomattavasti mukavampaa ja tuntuu paljon nopeammalta. Se on kuin käyttäisin Windows 10: tä itse Macissa. Kumpi käyttöympäristö haluat tai käytät, tarjolla on upeita vaihtoehtoja, jos haluat toisinaan muodostaa yhteyden Windows-koneeseen ja käyttää joitain sovelluksia.
Kuinka käytät etätyöpöytää? Kerro meille siitä kommenteissa.