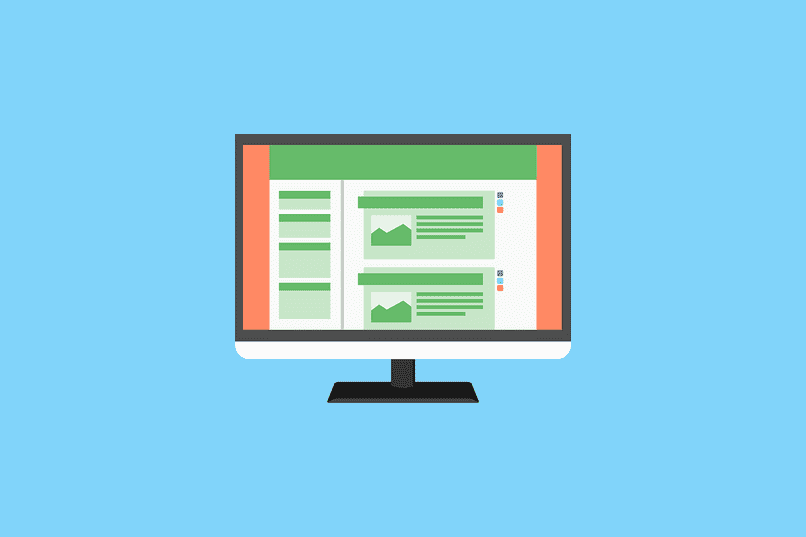
Käytä kameraa Excelissä Se on tämän ohjelman käytäntö, toisin sanoen mitä enemmän sitä harjoitellaan, sitä enemmän taitoa kehitetään sen käytössä. Kameran aktivoiminen Excelissä prosessi on hyvin yksinkertainen, pohjimmiltaan kyse on työkalun napsauttamisesta ja asetusten määrittämisestä.
Esimerkiksi työssä on hyvin pedagogista tehdä se dynaamisen grafiikan avulla. Excelistä voit käytä dynaamista grafiikkaa kameralla, ja sen oppimisen avulla voit tehdä paljon paremman datan esityksen.
Kuinka aktivoida kamera Excelissä tehdäksesi dynaamisia kaavioita?
Excelin pivot-kaaviot ovat a didaktinen ryhmittelytyyli ja data-analyysi, tehdään yleensä raporttien osalta kirjanpitoa ja työjakson tuloksia koskevissa töissä.
Nämä ovat yleisiä ja nykyisiä kaavioita, mutta ne osoittavat pivot-taulukon tuloksetTästä syystä, jotta voit tehdä pivot-kaavioita, sinun on ensin opittava, miten pivot-taulukoita tehdään Excelissä.
Tämän jälkeen sinun on ryhmiteltävä nämä grafiikat ja määritä ne Excelin omilla ohjaimilla, ja aktivoi siten kameratyökalu tarvittaviin tarkoituksiin.
Kun olet järjestänyt ja järjestelmittänyt tiedot Excelissä, jota tarvitset tietojen esittelyä varten, voit siirtyä seuraavaan vaiheeseen: kameran aktivointi.
Kameran aktivoimiseksi Excelissä prosessi on hyvin yksinkertainen, sinun tarvitsee vain suorittaa muutama vaihe, jotka selitämme sinulle välittömästi. Ensinnäkin varmista on ladattava Excel tietokoneellesi, ja jos ei, lataa se niin paljon kuin voit.
Ensimmäinen aktivointivaihe on napsauttaa ’Tiedosto’, mennä sitten ’Asetukset’ ja sitten ’Pikatyökalurivi’, ja laajennetussa ikkunassa haet ’Kamera’. Tämä tehdään niin, että mainittu työkalu näkyy vasen yläkulma ja sinun on annettava vain yksi napsautus aktivoidaksesi sen.
Kuinka käyttää kameraa Excelissä dynaamisten kaavioiden tekemiseen?
Kun olet valmistellut kaavion ja / tai erilaiset didaktiset muodot, joissa päätit tehdä tiedonkeruu, seuraava asia on käyttää kameraa Excelissä näiden esittämiseen.
Kuten jo mainittiin, Pivot-kaaviot ovat normaaleja kaavioita, jotka heijastavat kokoamista ja tietoryhmän analyysi, näyte tiedoista, mutta dynaamisella tavalla. Tästä syystä sinun tulisi myös oppia tekemään aiemmin pivot-taulukoita Excelissä kaavioilla, ennen kuin käytät kameratyökalua.
Ohjaimien ja komentojen avulla sinun on järjestelmoitettava kaikki Excel-laskentataulukossa valmistelemasi ja edettävä näin kameran helppo käyttö.
Sinun on sitten valittava tietolohko; mitä tahansa laskentataulukkoa voidaan käyttää valintaan. Kun tämä on tehty, napsautat kameran kuvaketta, joka on jo työkalurivillä.
Napsauttamalla tätä, ’muurahainen’ tai dynaaminen ääriviiva tulee näkyviin, mikä heijastaa tehtyä valintaa; sitten tämä ohjataan grafiikan sijaintiin ja siitä sovitusmitat.
Ja viimeisenä vaiheena sinun on napsautettava Kaavapalkkija kirjoita grafiikkaan lisäämäsi kaavan nimi tai tunniste ja prosessi on samanlainen kuin minkä tahansa kuvan lisääminen Excel-soluun.
Mille kameravaihtoehto on Excelissä?
Kameran aktivointi Excelissä on jo selitetty, ensin turvautumalla kameran asettamiseen pikakäynnistystyökaluriville; ja prosessin käytä Excel-kameraa dynaamisten kaavioiden tekemiseen.
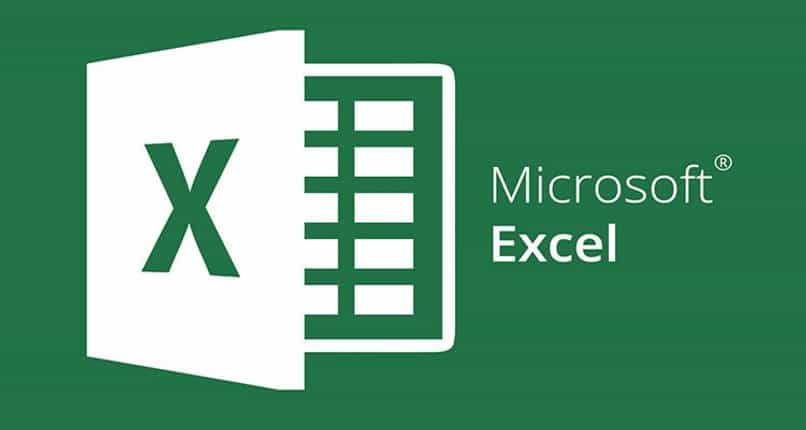
Nyt sinun on tehtävä lisätä taitojasi taulukkojen, pivot-taulukoiden, kaavioiden ja dynaamisten kaavioiden laatimisesta Excelissä.
Kaikki tämä yhdessä kameratyökalun kanssa antaa sinulle paremman käsityksen Excel-tutkimuksen tiedoista, ja tämän avulla voit tuottaa laadukkaita esityksiä.
Excel-esityksiä kameralla käytetään nykyään liike-elämässä näytä kirjanpidosta saadut tiedot, samoin kuin se palvelee näiden tietojen välittämistä kaunopuheisella tavalla.