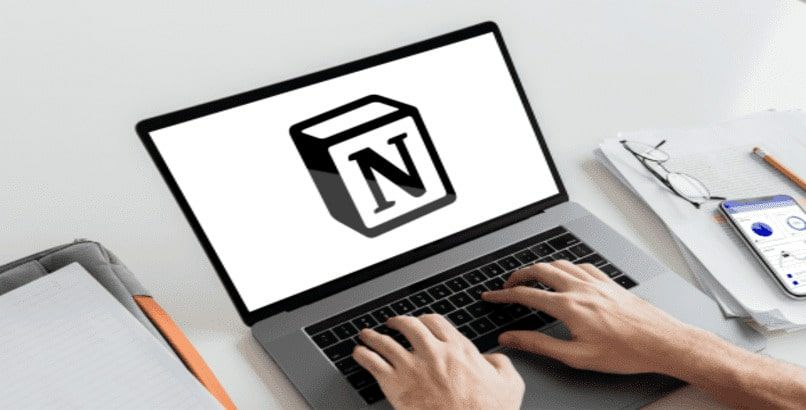
Notionin avulla voimme järjestää dokumentaation. Sovellus mukautuu tarjoamaansa monien elementtien ansiosta. Sitä voivat käyttää opiskelijat, ura-ihmiset, jotka haluavat pitää asiakirjansa kunnossa. Vaihtoehtoisesti voit käyttää Notionia ammattilaisen mukaan millä tahansa laitteellasi. Täällä aiomme näyttää sinulle tekniikat, kuinka sitä käytetään.
Mitä minun on tehtävä lisätäkseni sarakkeita käsiteprojektiini?
Tiedämme, että tietyissä työsuunnitelmissa on tarpeen lisätä sarakkeita tietokoneen näppäimistöllä, asiantuntijaohjelma tässä on Excel, joten Notion ei ole poikkeus. Voit tehdä ne siinä ilman taulukon laatimista.
Sarakkeiden käyttö voit sijoittaa ryhmiteltyä sisältöä erotteluihin, parempaa luettavuutta varten. Suorita alla olevat vaiheet lisätäksesi sarakkeita projektiisi.
- Valitse ensin hiiren liukusäätimellä sisältö, jonka haluat muuttaa riviksi.
- Napsauta pisteviivaa vierittääksesi tekstiä.
- Liu’uta fragmentti oikealle tai vasemmalle puolelle. Sinun täytyy pitää mielessä, älä pudota tasaisen viivan alapuolelle väri sininen.
- Kanna fragmenttia, kunnes näet pystysuoran sinisen viivan. Usein irrota teksti asettamalla se haluttuun kohtaan. Ja siinä kaikki, olet luonut sarakkeen sovellukseen.
Kuinka lisätä kuvia käsitelohkoon?
Sovelluksen avulla käyttäjät voivat lisätä valokuvia eri tekniikoilla. Lisäksi voit muuttaa kuvien kokoa ja jopa kommentoida niitä. Tässä ideakokoelmassa näytämme, kuinka se tehdään tietokoneella:
- Siirry ensin Notion-sovelluksen sivulle, jonne haluat lisätä kuvan. Siirry sitten avattavaan luetteloon vinoviivalla.
- Seuraavaksi sinun tulee mennä Media-osioon ja valita muotokuva. Toinen vaihtoehtoinen tapa tehdä tämä on kirjoittaa ”/” ja käyttää sitten ”image”.
- Huomaat, että uusi kansio tulee näkyviin. Voit ladata valokuvan tietokoneesi kautta lisäämällä linkin valokuvaan. Voit myös upottaa muotokuvan Unsplashista. Ilmaisten arkistokuvien digitaalinen sivu.
- Valitusta vaihtoehdosta riippumatta kuva näkyy välittömästi sovelluksen verkkosivulla. Sinun on pidettävä mielessä, että valokuva ei ylitä 5 Mt; muuten se ei toimi.
- Kun olet ladannut kuvan Notion-verkkosivustolle, voit muuttaa sen kokoa liu’uttamalla tai vetämällä vasenta tai oikeaa liukusäädintä sivulle. Jos haluat, siirrä valokuvaa liukusäätimellä ja aseta se tiettyyn paikkaan tekstiä sisältävillä sivuilla.
Tässä on toinen tapa lisätä kuva käsitelohkoon. Voit käyttää sitä työskennellessäsi joko projektissa tai kalenterimallissa. Menettely on seuraava:
- Ensimmäinen, siirtää valokuvan kansioon ja pyyhkäise sovelluksen peräkkäiseen aikajanaan tai lohkoon. Lähetä se sitten.
- Sitten sinun on painettava sitä, jotta sinulla on muita vaihtoehtoja, kuten kokonaisen ulottuvuuden tarkkailu, mahdollisuus korvata se tai myös poistaa se.

Halutessasi voit lisätä valokuvaan otsikon tai tekstin Käsite-sivulla. Kun siirrät hiiren osoittimen kuvan päälle, huomaat useita vaihtoehtoja, jotka ovat käytettävissä oikeassa yläkulmassa.
- Ensin sinun on avattava alkuperäinen valokuva ja syötettävä sitten muut valikon tarjoamat mahdollisuudet.
- Jos kirjoitat muistiin otsikon, se näkyy kuvan alaosassa ja liikkuu sen mukana. Lisäämällä kommentin viittaat ihmisiin, lataat lisää kuvia ja liität muita tiedostoja. ’Alkuperäinen’-vaihtoehdolla on mahdollista näyttää valokuva erillisellä välilehdellä ja sen jälkeen voit nähdä sen selkeämmin.
- Lopuksi kolmen pisteen paneelielementissä voit tarkastella kuvaa koko näytössä. Myös korvaa se, kopioi se, siirrä se toiselle verkkosivustolle tai poista se.
Widgetit ovat ohjelmia, joiden avulla voit helposti käyttää sovellusten tai laitteiden eniten käytettyjä toimintoja. Esimerkki eniten käytetyistä ovat kalenteri- ja kellowidgetit, joita käytetään Windows 10 -tietokoneissa.

Tämän tyyppinen ohjelmisto voidaan lisätä tietyllä tavalla käsitelohkoon. Se tarjoaa erittäin kiinnostavaa tietoa. Sen avulla voit muokata sitä tarpeidesi mukaan. Voit lisätä erilaisia asioita, paikallisen sääoppaan, kalenterin. Katsotaanpa nyt, kuinka se lisätään mukautetulla tavalla:
- Mene verkkosivustollesi ja luo uusi.
- Siirry toisessa ruudussa ohjelmasivulle, jonka jälkeen kirjoita lisättävä widget Kopioi URL-osoite. Jos käytät Indiifyta, sinun on syötettävä vastaava verkkosivu. Kun napsautat verkkosivustoa, se luodaan.
- Mukauta widgetiä ja kopioi avain leikepöydällesi. Siirry Notion-verkkosivustolle, käytä korttia ja aseta salasana. Kun olet valmis, valitse ”Luo integrointi”.
- Liitä lopuksi linkki näytettävään katkelmaruutuun ja lisää widget Notion-sisältöön napsauttamalla Lisää linkki.
Huomautus: Valittu ohjelmisto se ladataan ja näet sen asiakirjassa. Voit käyttää sen reunuksia muuttaaksesi sen kokoa kiinnostuksesi mukaan.
Lisää sää Notioniin
Tällä widgetillä sääennuste näytetään sovelluskartallasi. Kirjoita se kartastoon tai useisiin suunnitelmiin, jos haluat. Kielen valinnan lisäksi sijainti. Voit sitten kirjoittaa salasanan mille tahansa kartalle.

Lisää kello
Jos haluat lisätä kellon johonkin käsitekarttaan, tämä widget tekee sen puolestasi. Jos asut Yhdysvalloissa, Kanadassa tai muualla, voit käyttää tätä ohjelmistoa tasoittaa aikaa sijainnin mukaan. Voit myös halutessasi kytkeä 24 tunnin kellon päälle tai pois päältä.