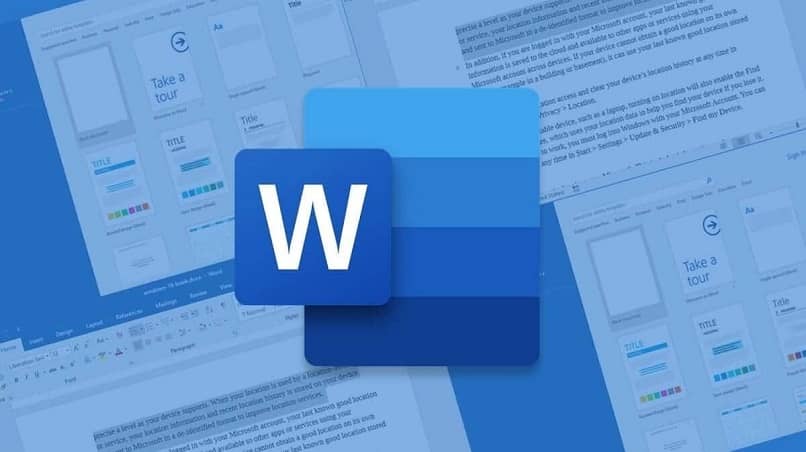
Microsoft Word on edelleen maailman laajimmin käytetty tekstinkäsittelyohjelma, ja se on enemmän kuin syöttämisen tai muokkaamisen perustoiminnot teksti. Epäsuosittujen temppujen ja ominaisuuksien tunteminen voi antaa sinulle vaikuttavan edun kilpailijoihin nähden.
Yksi näistä toiminnoista on SUM-funktio, joka vaikka se tunnetaankin hyvin Excelissä, harva osaa käyttää sitä Wordissa. Jos olet kiinnostunut oppimaan lisää aiheesta, jatka lukemista, niin kerromme sinulle kaiken.
Kuinka suorittaa SUM-kaava oikein?
Tiedämme kaikki Excelin edut markkinoiden tehokkaimpana datamanipulaattorina ja sen avulla saamme kaikenlaisia laskelmia, mutta kun sen käsittely ei ole oikein perehtynyt, monet toiminnot voivat tuntua monimutkaisilta. Usein käy niin, että eri alojen ammattilaiset vaativat raporteissaan yksinkertaisia laskelmia.
Usein nämä raportit tehdään Word-alustalta, mutta tietämättömyyden vuoksi ne päätyvät ulkopuolisiin tai manuaalisiin menetelmiin saadakseen tuloksia yksinkertaisena summana. Sinun on aika ottaa selvää, Word sisältää käyttöliittymänsä yksinkertaiset laskentavaihtoehdot automaattinen, autosumin tapauksessa sinun on:
- Lataa ensin Word sen viralliselta verkkosivustolta ja suorita ohjelma tiedostolla, jota haluat muokata.
- Seuraava asia on luoda taulukko, jossa on tarvittava määrä sarakkeita ja rivejä, ”Lisää”-välilehden ja ”Taulukko”-vaihtoehdon kautta.
- Varmista myös, että annat sille vaatimuksiasi parhaiten vastaavan muodon, jotta voit jatkaa tietojen täyttämistä.
- Kun olet tyhjentänyt tiedot, joista olet kiinnostunut laskemaan yhteen, sinun tulee paikantaa itsesi soluun, jossa haluat tuloksen näkyvän.
- Nyt siirryt ”Asettelu”- tai ”Esitys”-välilehteen (nimi vaihtelee ohjelmistoversiosi mukaan), viimeisessä osassa löydät kaavapainikkeen, jota napsautat.
- Näyttöön tulee valintaikkuna, jossa ”Kaava” -nauhassa se täydentää lisättävät tiedot älykkäästi automaattisesti, ja kun napsautat hyväksyä, tulos näkyy solussa.
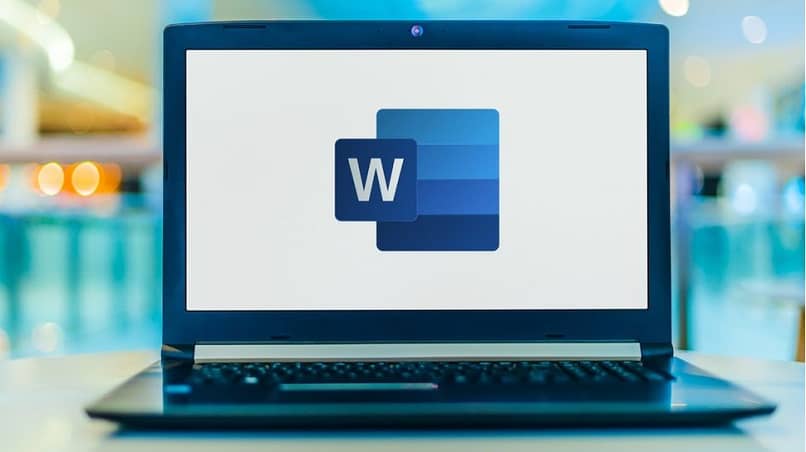
Mistä syistä se ei ehkä toimi?
Monet ihmiset eivät ole tietoisia tästä Wordin tekstinkäsittelykyvystä palauttaa yksinkertaisten toimintojen tuloksetfunktion maksimi- ja minimiarvojen laskemisesta absoluuttisten arvojen, pyöristysten tai lukujen saamiseen, perus- ja luotettaviin summiin.
Mutta riippumatta funktiosta, jonka haluat toteuttaa tästä ohjelmasta, se todennäköisesti antaa sinulle virheen, kuten ”Virheellinen merkkimääritys”, älä huolestu tästä viestistä, se on melko yleinen ja helppo ratkaista. Se tulee valuuttajärjestelmästä, jonka olet määrittänyt tietokoneellesi.
Joten korjataksesi sen, sinun on muutettava muotoa, saat sen Siirryt ”Ohjauspaneeliin”, jos kirjoitat sen aloitushakupalkkiin, löydät sen nopeasti. Kun olet siinä, sinun on valittava Kello ja alue -vaihtoehto> Muuta päivämäärä-, aika- tai numeromuotoja> Lisämääritykset> Valuutta, täältä etsit ”Valuuttasymboli”-valikkoa, josta valitset ”$”. Napsauta lopuksi ” Hyväksy. ”.
Käytetäänkö SUMMA-funktiota Wordissa samalla tavalla kuin Excelissä?
Sinua kiinnostaa tietää, että Wordin taustalla oleva logiikka laskelmien suorittamisessa on läheinen liittyvät Excelin peruskieleen. Tietenkin molemmat ohjelmat eroavat suuresti toisistaan, joten sinun ei pidä sekoittaa kunkin tavoitetta, varsinkin jos voit hyödyntää niiden tarjoamia samanlaisia toimintoja.
Wordin avulla voit suorittaa summia yksinkertaisemmin, jopa kuin Excelissä ja kätevästi paljon nopeammin, mikä lyhyesti sanottuna on perustavoite. Harjoittelemalla ja tutkimuksella huomaat myös, että nämä summat voivat monimutkaisempia joidenkin kaavojen yhdistämisen ansiosta.
Olettaen, että olet käyttänyt Wordin taulukossa eri toimintoja ja olet saavuttanut halutut tulokset, on tärkeää, että jatkat muokkaustoimintojen rajoittamista, jotta voit jatkaa asiakirjan käsittelyä Tietojen menettämisen vaaraa ei ole.

Kuinka käyttää sarake- tai rivisuuntaan perustuvaa SUMMA-funktiota?
Wordin SUM-funktio yleensä tunnistaa, mitkä taulukon rivit sinun tulee ottaa huomioon laskennassa, mutta tämä ei aina toimi oikein. Tästä syystä sinun on opittava perusnimikkeistö, jonka avulla voit antaa ohjeet ohjelmalle, jotta se voi jatkaa.
Kun ymmärrät miten olla vuorovaikutuksessa kaavan parametrien kanssa tai muokata niitä, sinulla on hieman enemmän luovaa vapautta, mikä auttaa sinua suorittamaan työsi paljon tehokkaammin. Saatat sitten olla kiinnostunut oppimaan käyttämään Wordin lukutilaa ja sen toimintoja tiedostojen tarkistusvaiheessa.
=SUMMA (alas, ylös, vasen, oikea)
Wordin kaavan rakenne on hieman erilainen kuin Excelissä, mutta sitä voidaan pitää vieläkin helpompi ymmärtää. Tässä käyttöliittymässä toiminto yleensä havaitsee alue automaattisesti ja kirjoita se ruutuun Jos näin ei tapahdu, sinun tarvitsee vain syöttää:
- ”=SUMMA(ALLE)”, jotta se laskee yhteen kaikki alareunassa olevat laatikot.
- ”=SUMMA(ABOVE)”, saat sen lisäämään arvot solun yläpuolelle.
- ”=SUMMA(RIGHT)”, tämä lisää kaikki sen rivin oikealla puolella olevat suureet.
- ”=SUMMA(LEFT)” huolehtisi kaikkien vasemmalla olevien arvojen summaamisesta.
Toinen tapa saada tuloksia olisi yhdistää sarakkeita ja rivejä, jolloin yksinkertaisesti paikkakomentojen keskelle on lisättävä pilkku, esimerkiksi jos halutaan, että kaikki ylhäällä ja oikealla olevat lisätään, se on ”=SUMMA( OIKEALLE YLÖS)”.